
前回の講義まででPHPファイルを作成するための準備は完了しましたね。復習したいかたは、過去2回の講義をご覧ください



復習OKです!



OKでーす



いいですね!では、今回も学習を進めていきましょう
今回は「PHPファイルの作り方と確認方法」について紹介していきます。 PHPファイルの作成に慣れてくると、サーバーへ直接アップロードして確認する方も多いですが、初心者の方は自分のコンピュータ内で確認するのがオススメです。
PHPファイルを作成するのは2ステップで完了する
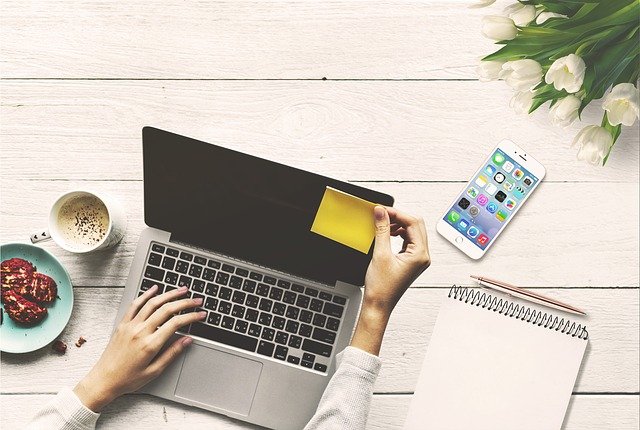
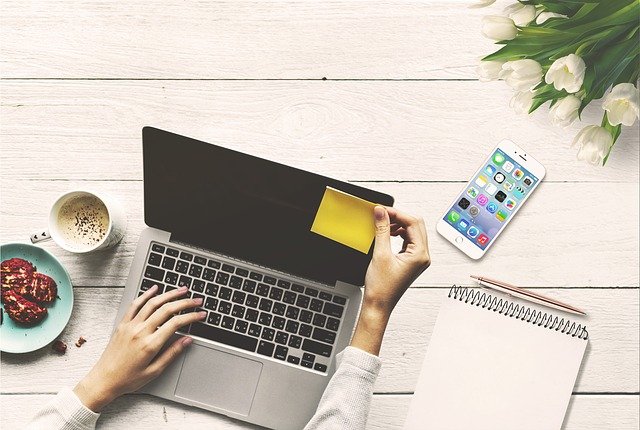
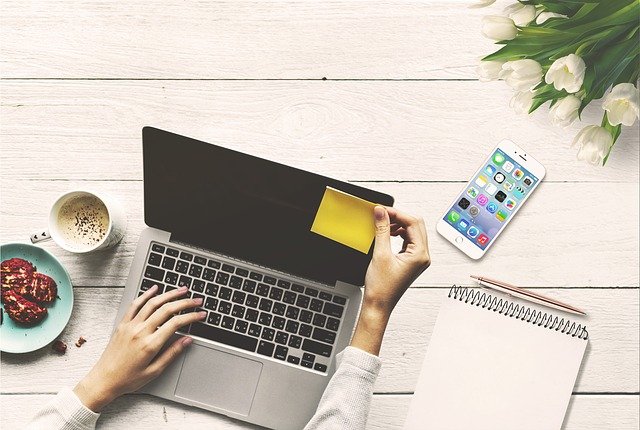



まずは、PHPファイルの作り方を紹介しますね。PHPファイルを作るだけなら2ステップだけで完了するので、簡単にできると思います
ポイントは拡張子を「.php」に変更するだけです。具体的な手順を紹介しますね。
PHPファイルを作る際の具体的な手順
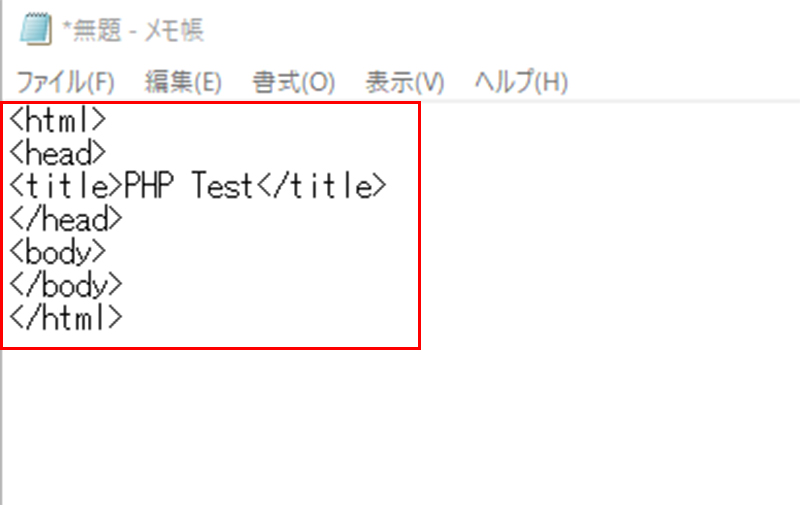
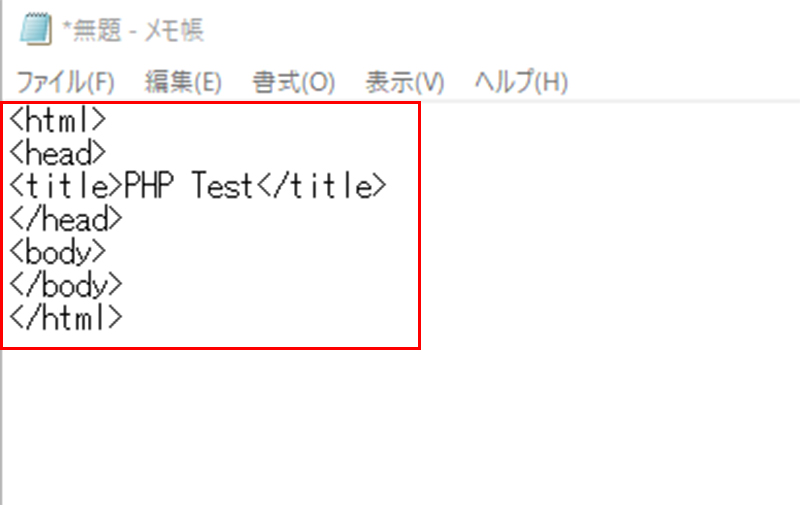
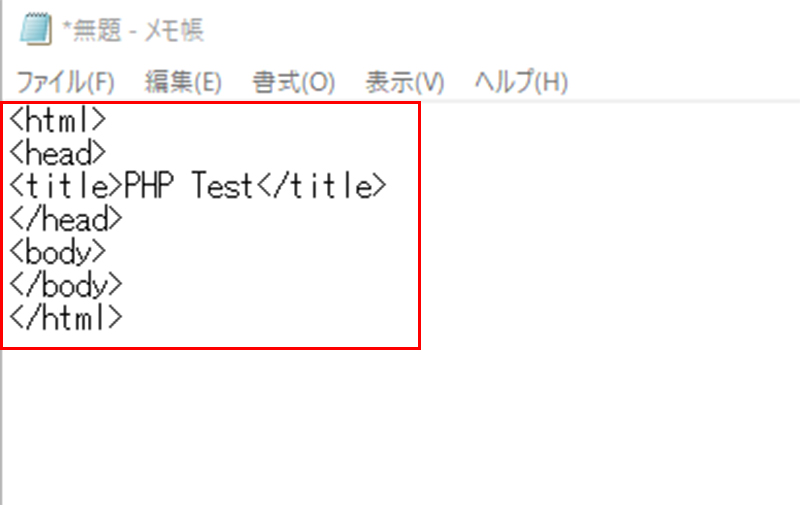
この画像は、Windowsに搭載されている「メモ帳アプリ」のものです。



メモ帳! そのくらいは使えますよー



メモ帳にHTMLで使用する基本的な情報を入力したものですね



そういえば、HTMLとPHPは一緒に使うことが多いと聞きました



そうですね。PHPの習得のためには、HTMLの学習が必須です。まぁ、その話はいずれ詳しくしますので、この講義ではPHPファイルを作るための手順を見ていきましょう
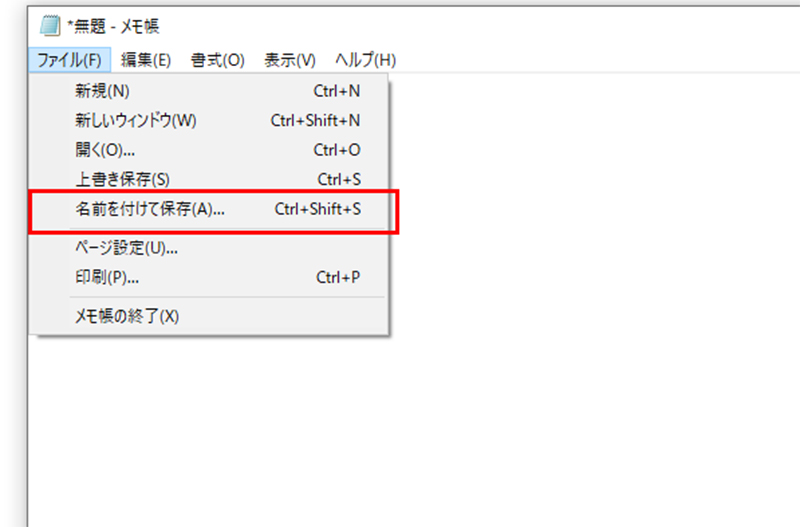
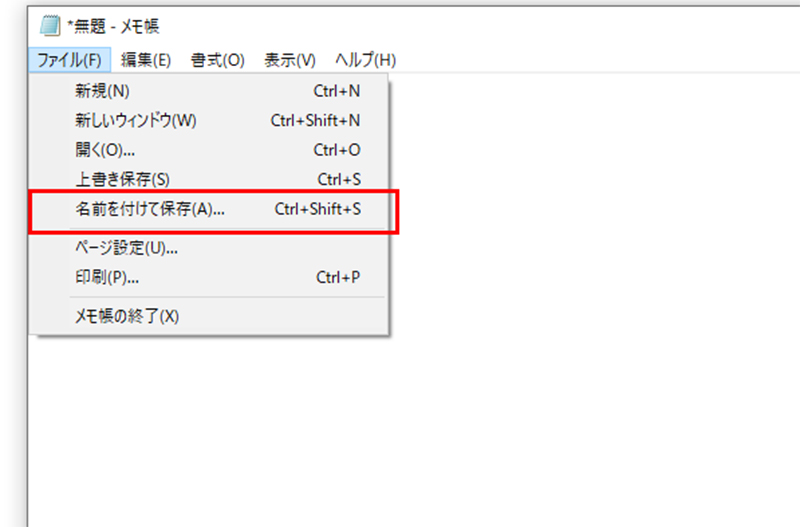
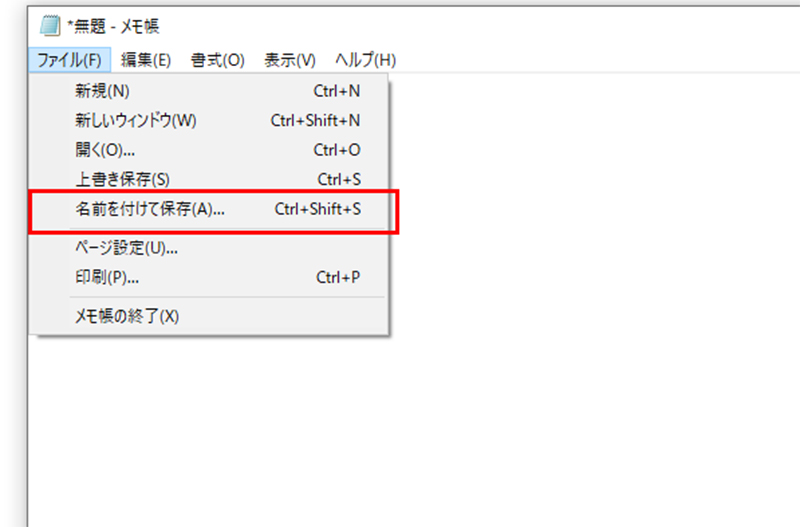
HTMLコードの入力が完了すれば、こちらの画像のように「ファイル」→「名前を付けて保存」をクリックします。



名前を付けて保存をクリックした状態では、赤丸の左側が表示されていますが、その部分を「index.php」に変更して「保存」をクリックします。



ここが、重要ぽいですね
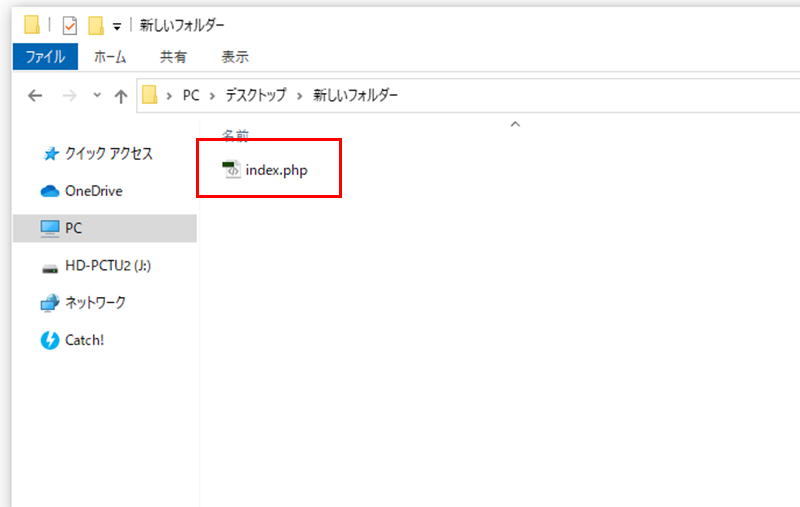
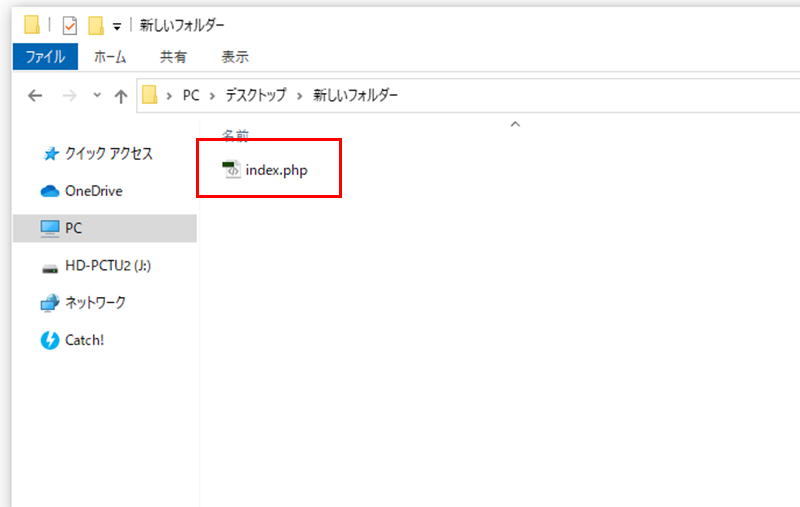
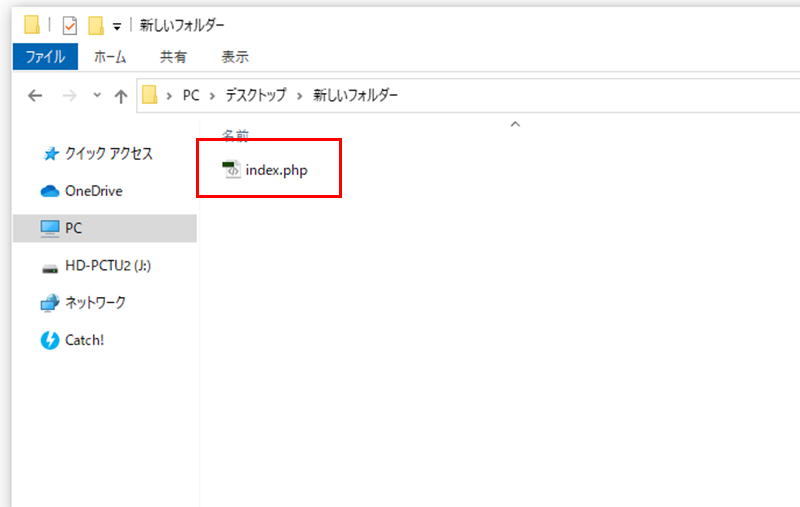
そうすると、こちらの画像のように指定したフォルダにPHPファイルが保存されました。
アイコンは使用しているコンピュータの環境によって異なるので、その点は気をつけてください。



以上でPHPファイルの作り方の説明は終わりです



おぉー! これなら楽勝ですね
PHPファイルの作り方のポイント



それでは、PHPファイルの作り方のポイントについてまとめてみましょう。
- メモ帳を起動してHTMLの基礎コードを入力する
- ファイルを保存する際に、拡張子を「.php」にする
以上の2ステップでPHPファイルを作成することが出来ます。



いやぁ、PHPは簡単ですねぇ



いやいや……まだこの段階では、PHPのプログラミングは一切行なっていませんよ



えっ? そうなの?



はい。PHPのファイルを作っただけです



なんかおかしいと思った……
自分で作ったPHPファイルをlocalhostで確認しよう



ここまでの操作でPHPファイルを作成することが出来たので、作成したファイルを自分のコンピュータ内で確認してみましょう。
確認する際には、前回と前々回の記事で紹介した「XAMPP」と「Apache」を使用します。 前回の復習にも繋がるのでキチンと操作をしていきましょう。
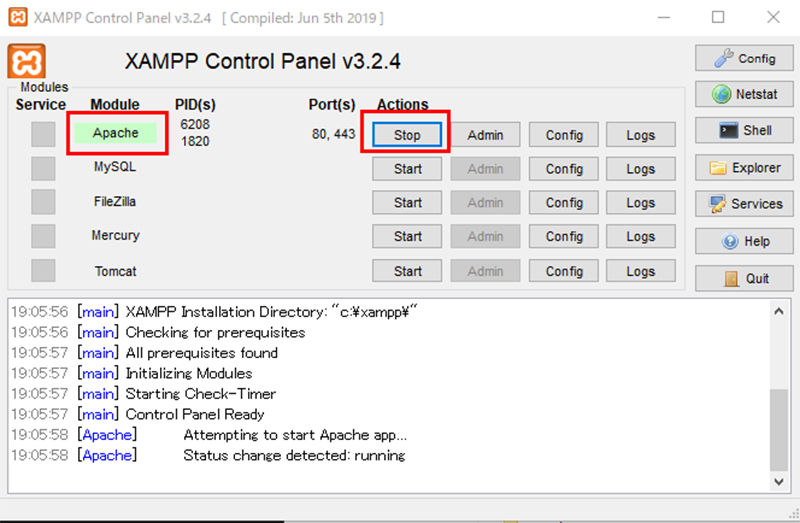
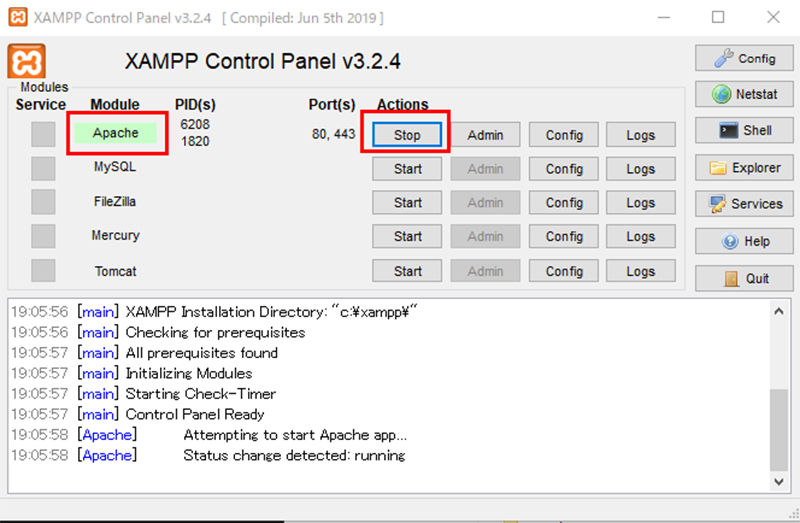
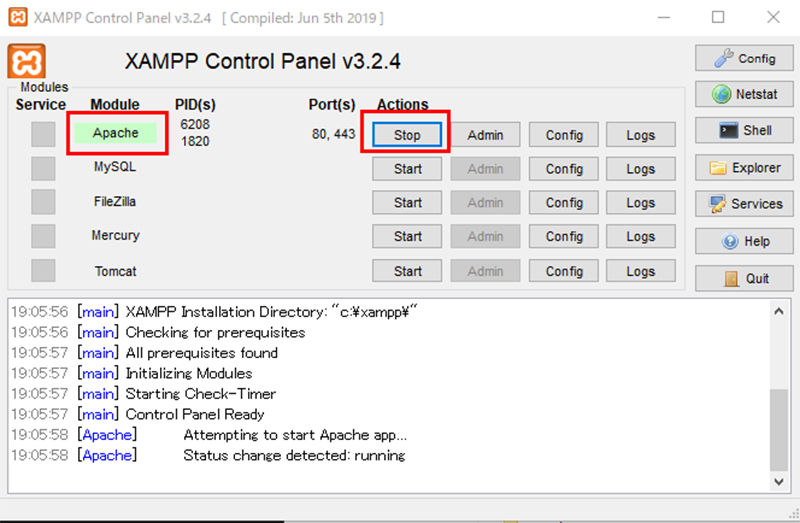
まずは前回のおさらいです。



この青い枠内が過去のおさらいですね
PHPファイルをlocalhostで確認する準備



PHPファイルを確認する準備が出来たので、次はlocalhostで表示させる準備をしていきます。
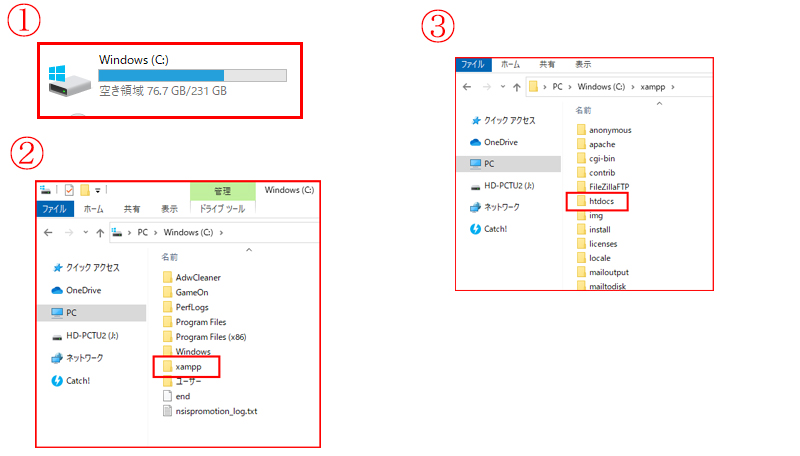
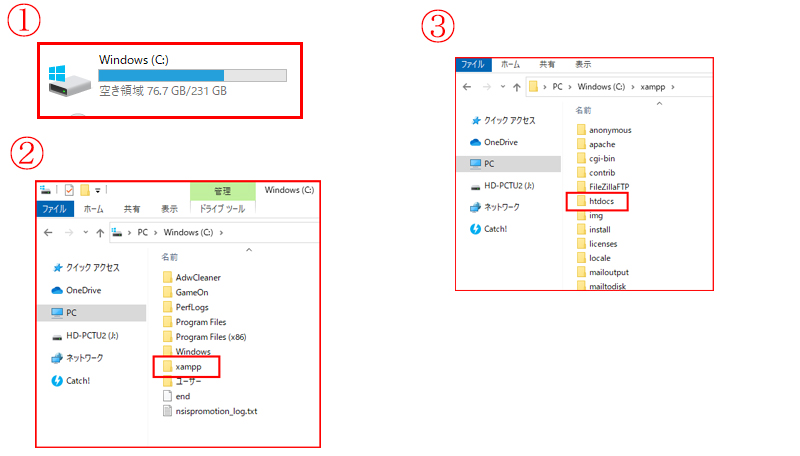
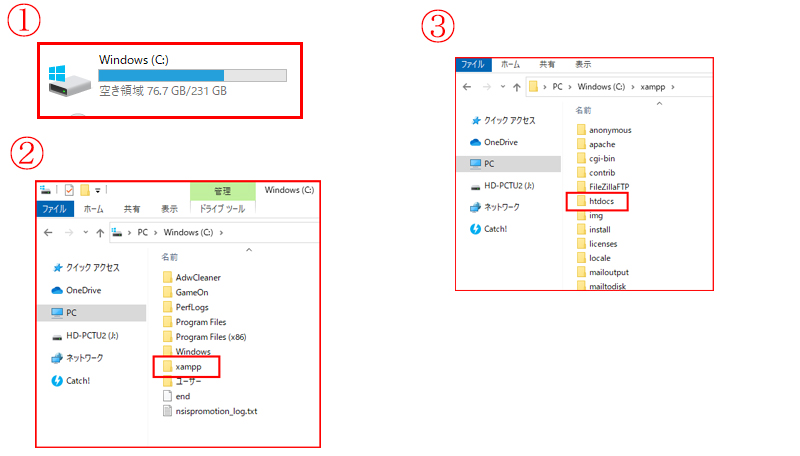
まずはこちらの手順で、フォルダを展開していきます。
- 「PC」から「Cドライブ」を開く
- 「Cドライブ」の中にある「XAMPPフォルダ」を開く
- 「XAMPPフォルダ」の中にある「htdocsフォルダ」を開く



この手順が完了すると、下記の画像の状態になります
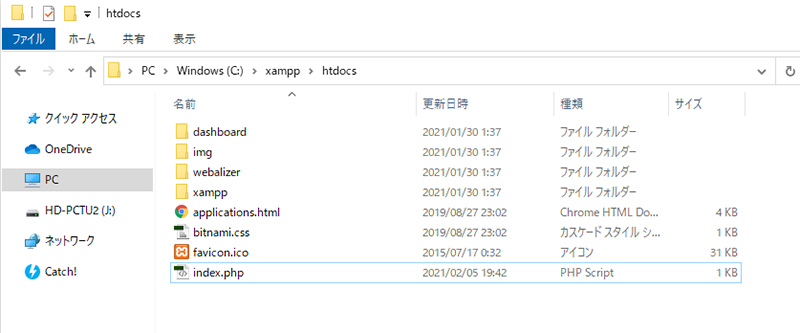
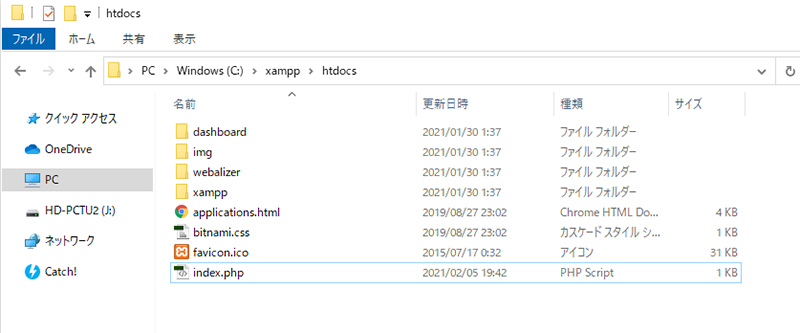
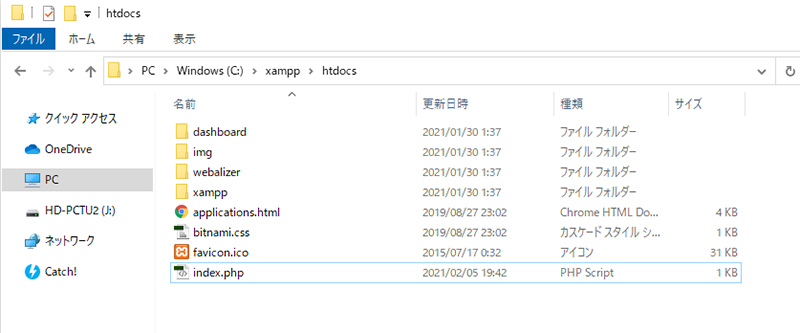



出ました!
この「htdocsフォルダ」が、ブラウザからアクセスすることの出来るフォルダです。
Htdocsフォルダの中にPHPファイルを保管することでlocalhostから自分の作成したPHPファイルを確認することが出来ます。
ちなみに、htdocsフォルダの中には始めからindex.phpが保管されていますが、このファイルは削除して問題ありません。
htdocsフォルダにPHPファイルを保管しよう
htdocsフォルダを展開したら、先ほど保管したindex.phpをhedocsフォルダの中に保管します。
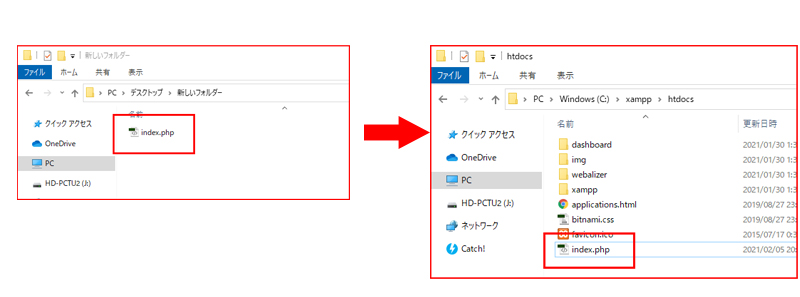
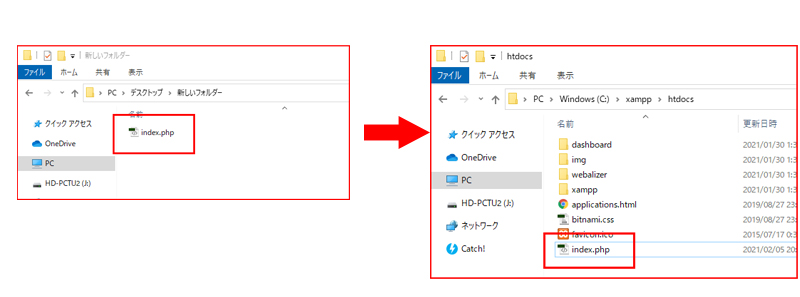
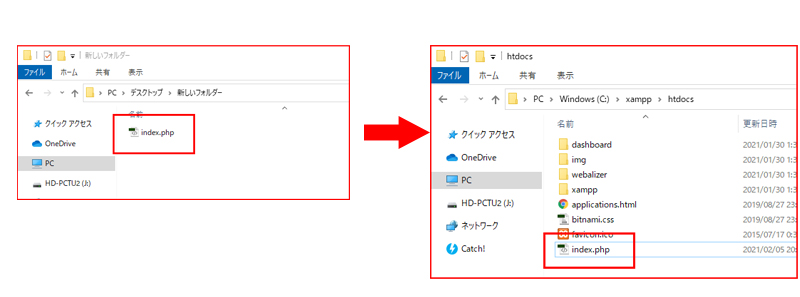
この画像のように、違うフォルダに保存していたindex.phpをhtdocsフォルダの中に移動させれば、localhostでPHPファイルの確認をする手順が全て整います。
localhostでPHPファイルを表示させよう
前回の記事で、Apacheの起動を確認するために、ブラウザからlocalhostへアクセスをしましたが、今回も似たようなことを行います。
前回と同様に、ブラウザを起動して、アドレス欄に「http://localhost/index.php」と入力してアクセスします。
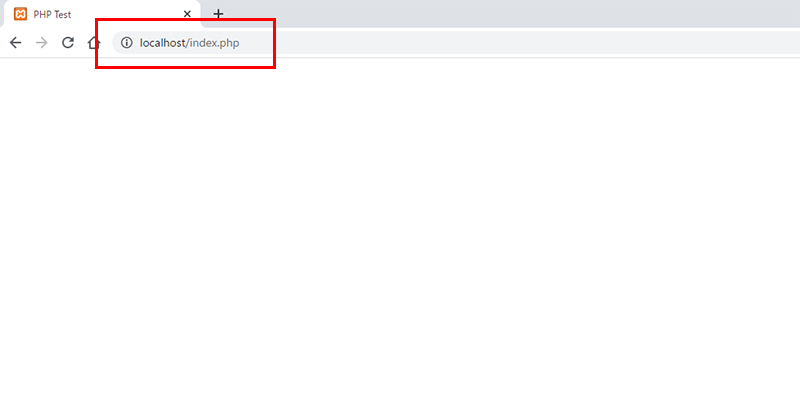
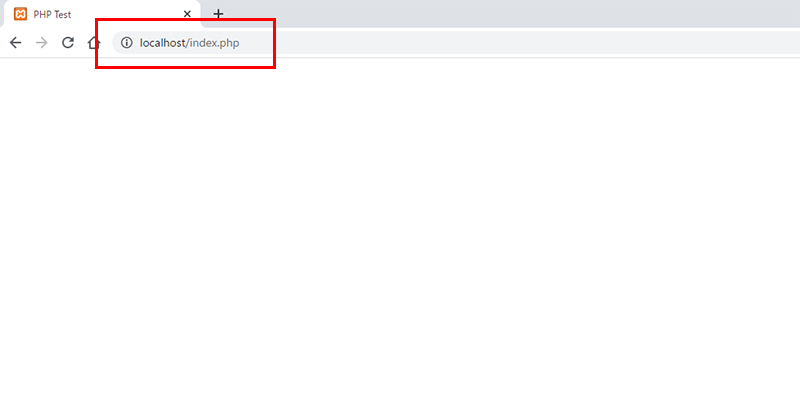
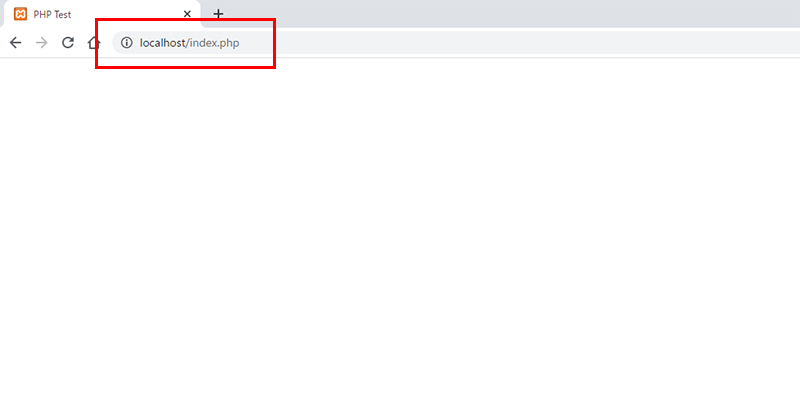
アクセスすると、画像のように何も表示されない画面となりますが、これで問題ありません。
現状では、PHPファイルの中に何も記入していない状態なので、エラーが出ないで何も表示されていなければ完成です。
作成したPHPファイルの中身を編集するにはテキストエディタが必要



作成したPHPファイルを確認する方法についての紹介は完了となりますが、ここからは少しだけ豆知識について紹介します。



ここまでの流れで、作成したPHPファイルの確認は完了です



今回も、きっちり学びましたね



さて、ちょっと話は変わるのですが……二人とも、PHPファイルを作成する際に、Windowsに標準搭載されている「メモ帳」を使用しましたね。



言われたとおりに、メモ帳を使いましたよ



ここまではメモ帳でよかったのですが、この先PHPファイルを編集しようとすると、テキストエディタが必要になるんです



なっ……なんだってぇええええええ
テキストエディタって?
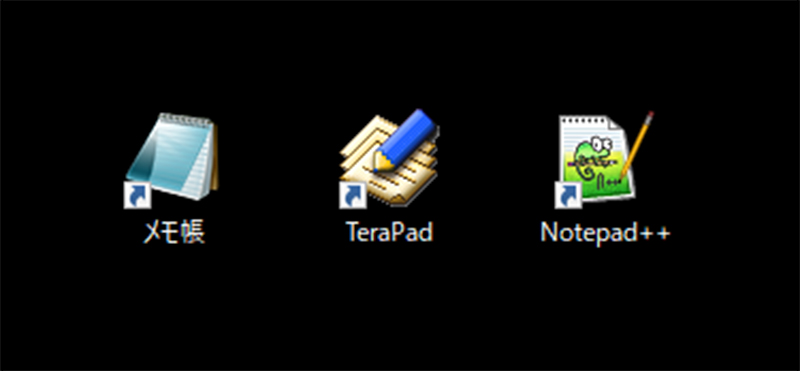
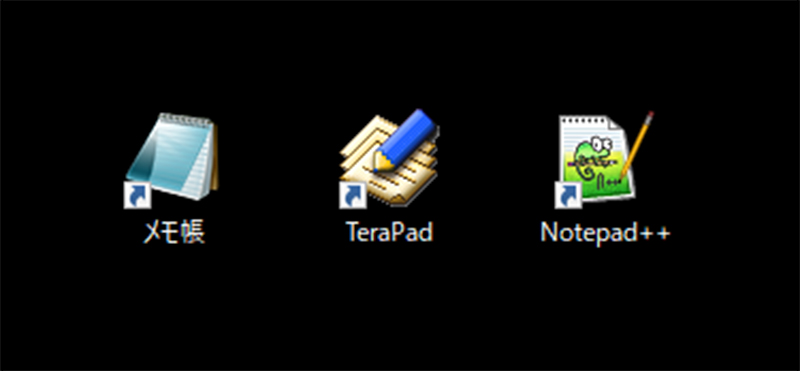
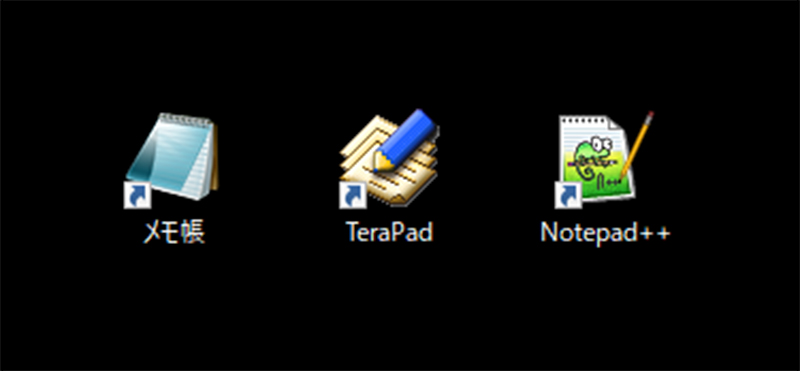



テキストエディタってどういうものですか?



テキストエディタとは、メモ帳やTerapad、Notepad++のように、テキストを編集するためのソフトウェアのことですね



あれ? さっきメモ帳じゃダメって言ってなかったっけ



厳密に言えば、メモ帳でもできないことはないのですが、初心者のうちはもっとキチンとしたテキストエディタを使用したほうがいいんです。なるべくやりやすい形のほうが学習がはかどりますからね
Adobe社が販売しているDreamweaverがオススメですが、Dreamweaverは有料なのでこの講座では、TerapadやNotepad++をおすすめしておきます。
まとめ



今回は以上となりますが、今回で最低限の「PHPファイルを作成する」という部分まで完了しました。



では、今回の講義はここまでにしましょうか。「なかなかPHPそのものの授業に入らない」と思うかもしれませんが、プログラミングのための環境作りは本当に大切なので引き続き、ゆっくり丁寧に解説しますよ



次回も頑張りましょうね
次回は、PHPファイルを作成する際に使用するオススメのテキストエディタについて紹介していきます。





コメント