今回はPythonの環境構築方法について解説します。
Pythonは初心者でも比較的分かりやすい言語ですが、環境構築で躓いてしまう人は多いです。逆に、環境構築さえ乗り越えれば、後は一歩ずつ文法を理解していくだけで、そこまで挫折率は高くありません。
本記事ではPythonの環境構築方法について、4つのStepに分けて解説します。1つ1つの手順を細かく解説していくので、パソコンに不慣れな人でもついていきやすくなっています。
Pythonに興味があるが手を出せていない、という方はぜひ本記事を読んで最初の一歩を踏み出しましょう。
Pythonの環境構築前に準備しておくもの
Pythonの環境構築をする前に、いくつか準備しておくものがあります。
- PC
- テキストエディタ
パソコンはWindowsかMacいずかが必要となります。本記事は初心者向けということで、Windows基準で解説していきます。
テキストエディタとは、Pythonのソースコードを書くためのソフトです。テキストエディタは何でも良いのですが、できればソースコードが色分けされて見やすくなるものがおすすめです。
おすすめはサクラエディタです。
こういったエディタを予め用意しておきましょう。
Pythonの環境構築方法
Pythonの環境構築は次の4Stepで行います。
- Step1.Pythonをダウンロード
- Step2.Pythonをインストール
- Step3.コマンドプロンプトを起動する
- Step4.Pythonが正しくインストールされているかチェックする
これから1つ1つのStepを細かく解説していきます。
Step1.Pythonをダウンロード
まずは自分のパソコンに、Pythonのパッケージをダウンロードします。
Pythonのサイトに、アクセスしましょう。
Python Release Python 3.9.1 | Python.org
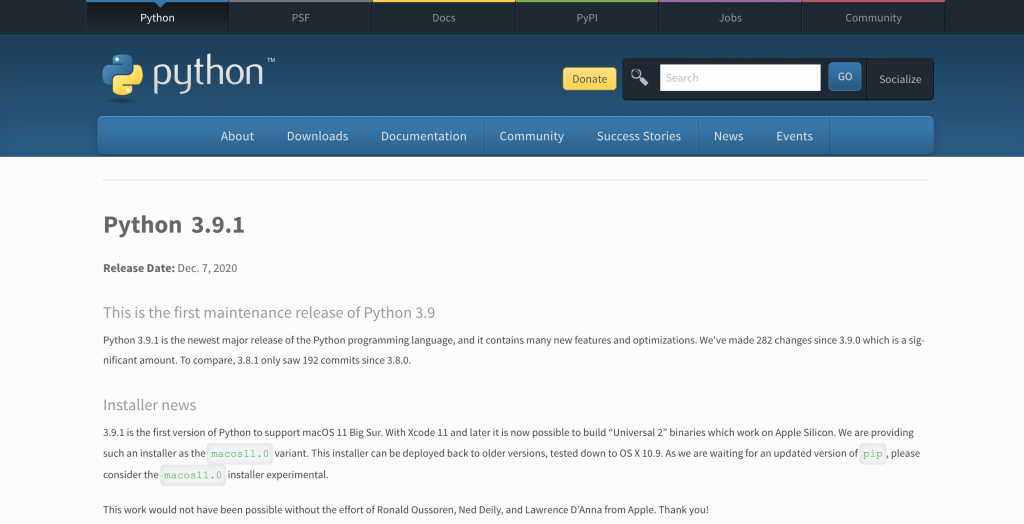
ページの一番下までスクロールすると「Files」という項目があります。
「Files」の一番下に「Windows installer (32-bit)」と「Windows installer (64-bit)」があります。
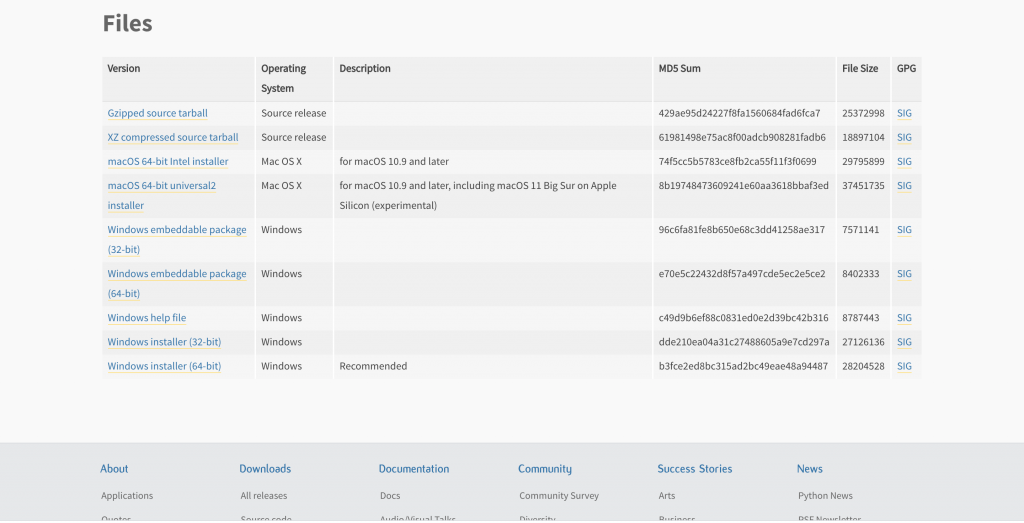
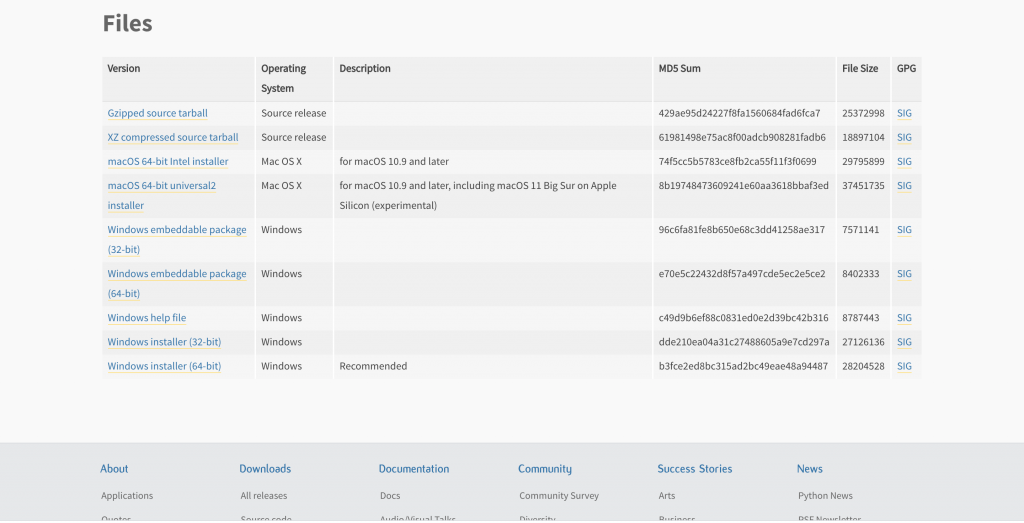
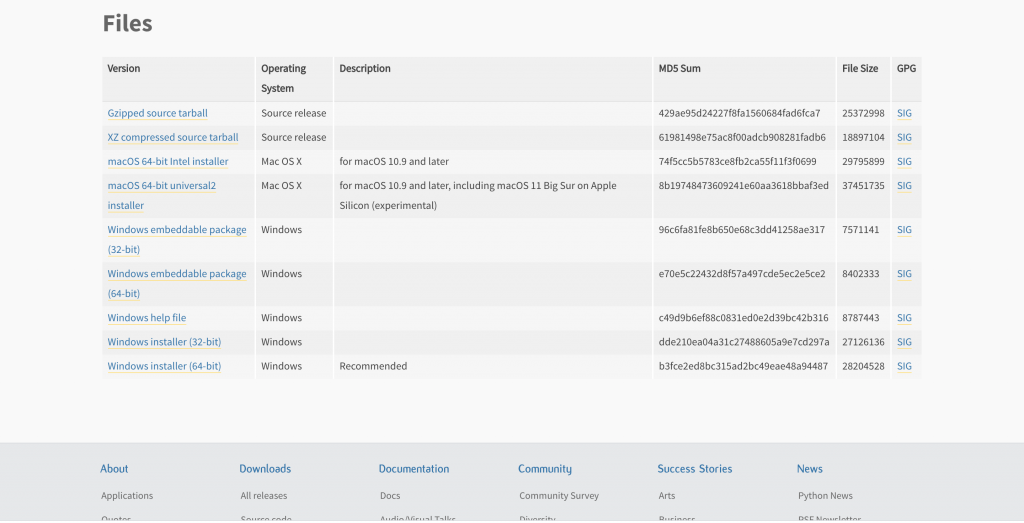
自分のPCが32bit版なら「Windows installer (32-bit)」を、64bit版なら「Windows installer (64-bit)」をクリックします。
すると、Pythonのダウンロードが開始されるので、ダウンロードされるまで待ちましょう。
これでStep1は完了です。
Step2.Pythonをインストール
ダウンロードが完了したら、そのファイルをクリックして開きましょう。
ファイルを開くと、Pythonのインストール画面が表示されます。
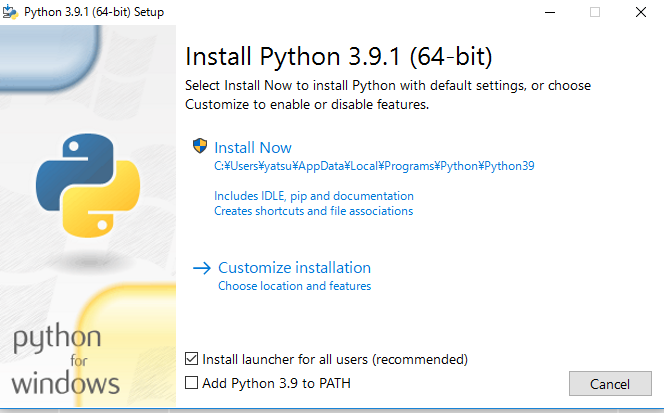
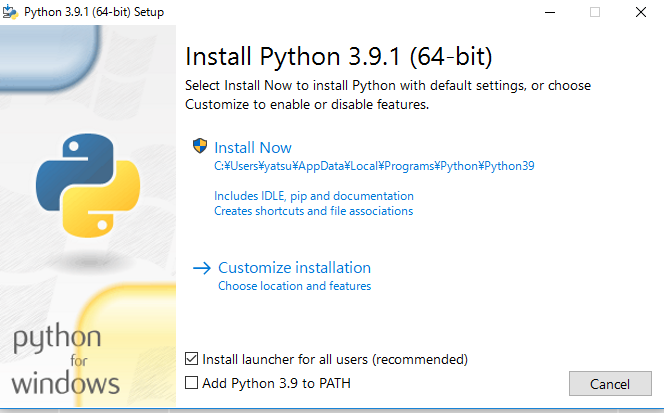
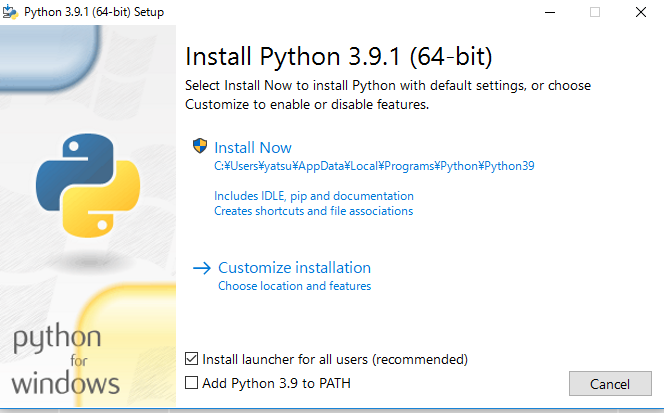
この画面ではまず、下にある「Add Python 3.6 to PATH」のチェックを入れてください。
これにチェックを入れると、一々Pythonがあるフォルダにアクセスしなくても、Pythonが実行できます。
その後は、「Customize installation」をクリックして先へ進めましょう。
次に「Optional Features」という画面が表示されます。
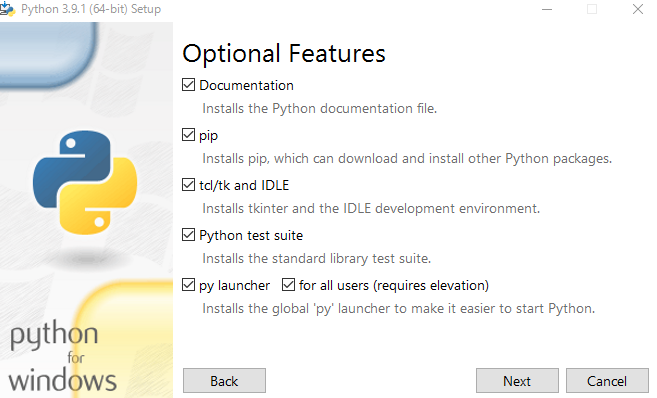
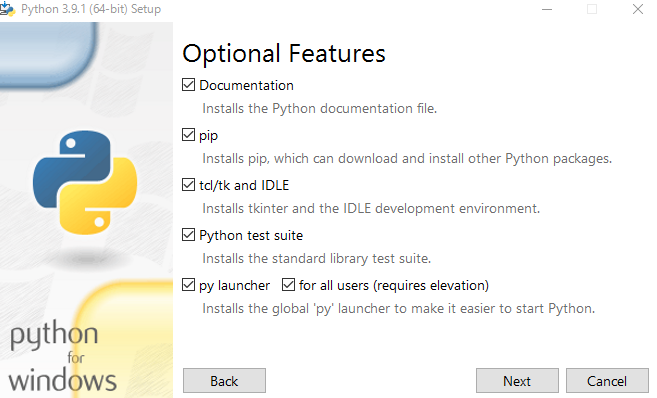
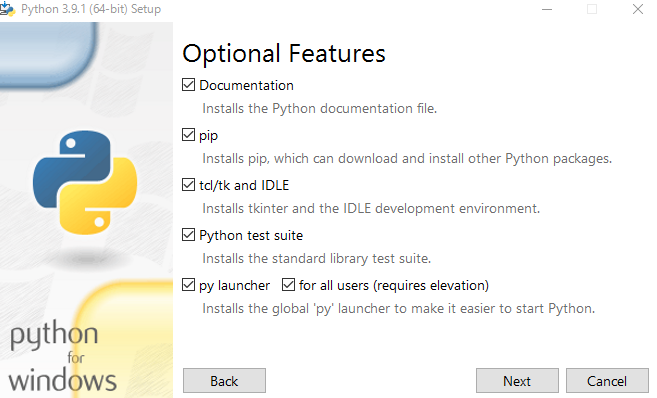
ここでは「Pythonの基本機能を一緒にインストールしますか?」と聞いています。
後で別々にインストールするのは面倒なので、全てインストールしてしまいましょう。
全てのチェックボックスに、チェックが入っていることを確認し、「Next」をクリックして先へ進めます。
次に「Advance Options」という画面が表示されます。
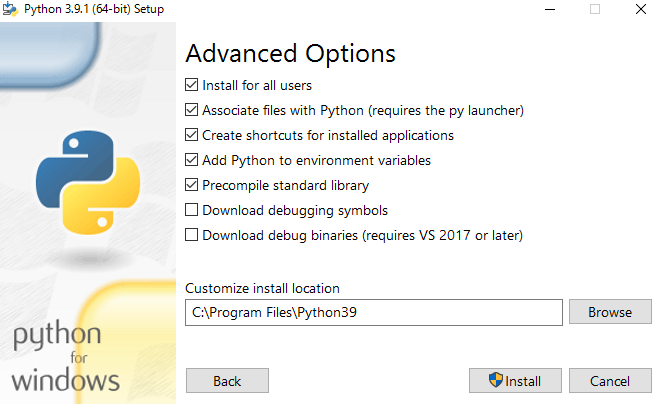
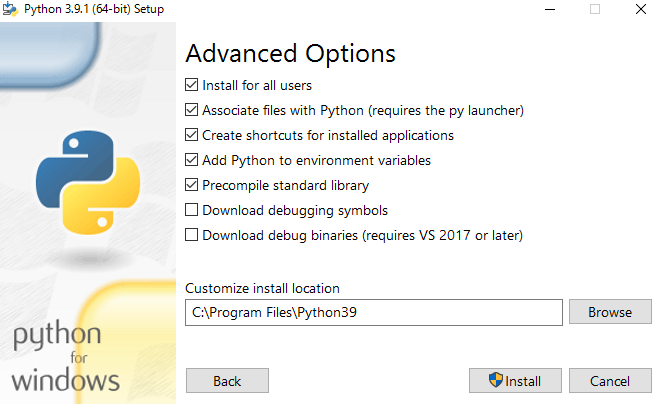
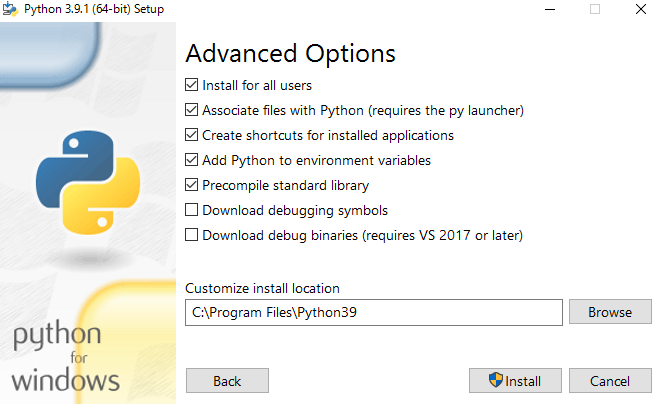
ここでは「Pythonの高度機能を一緒にインストールしますか?」と聞いています。
ここは色々複雑なのでひとまず何も考えず、デフォルトの設定のままにしておきましょう。
チェックボックスは何もいじらず、「Install」をクリックして、Pythonをインストールさせます。
Pythonのインストールは結構時間がかかるので気長に待ちましょう。インストールが完了したら、以下のような画面が表示されます。
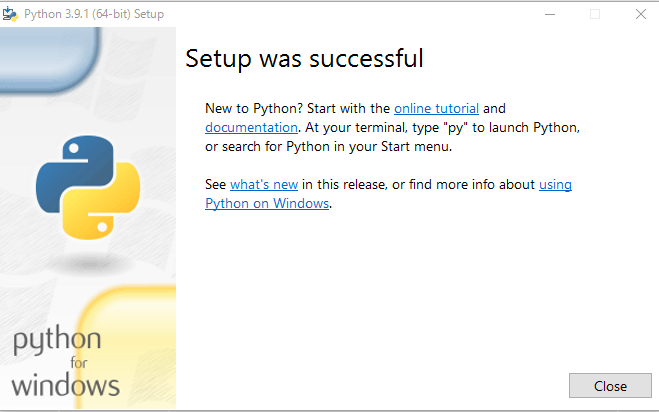
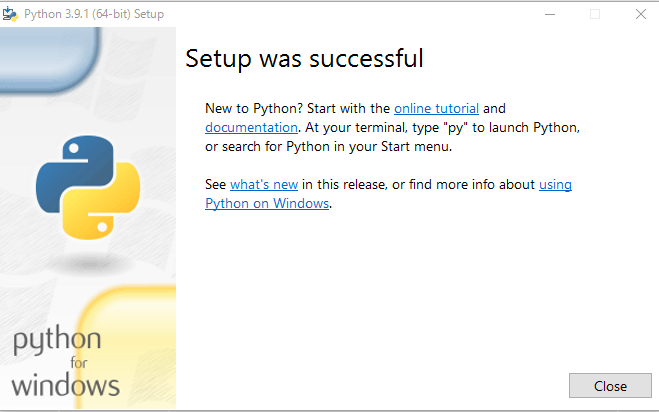
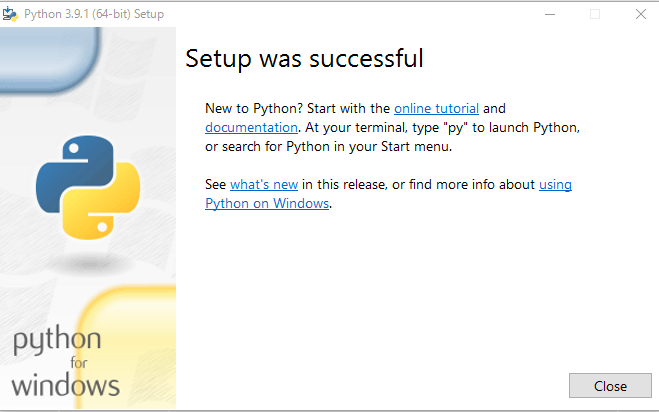
「close」をクリックして画面を閉じたら、Step2が終了です。
Step3.コマンドプロンプトを起動する
Windowsの場合は、「コマンドプロンプト」を起動させましょう。コマンドプロンプトとは、パソコンに命令するためのソフトのことです。コマンドプロンプトは、どのパソコンにも最初からインストールされています。
パソコンの左下などにある検索バーに「コマンドプロンプト」と入力しましょう。
すると、ソフトが表示されるのでクリックして開きます。
以下のような黒い画面が表示されます。
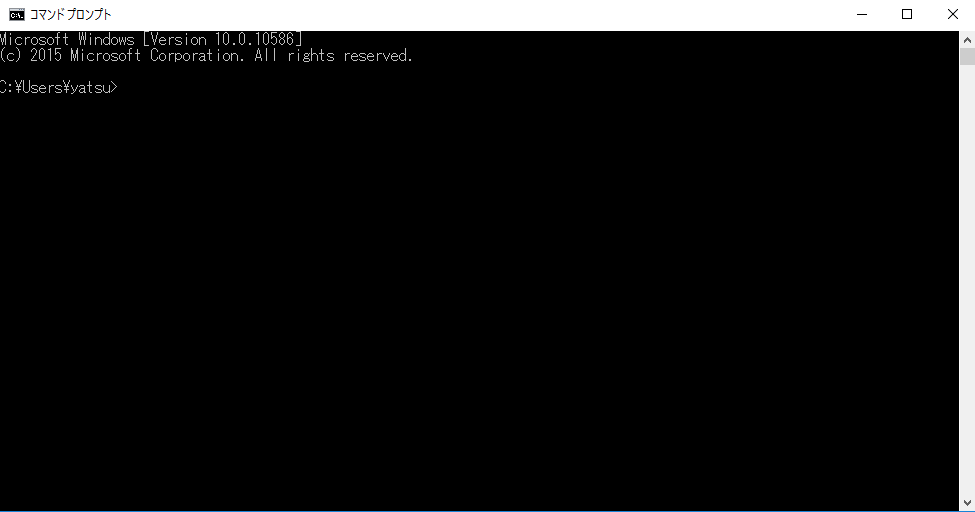
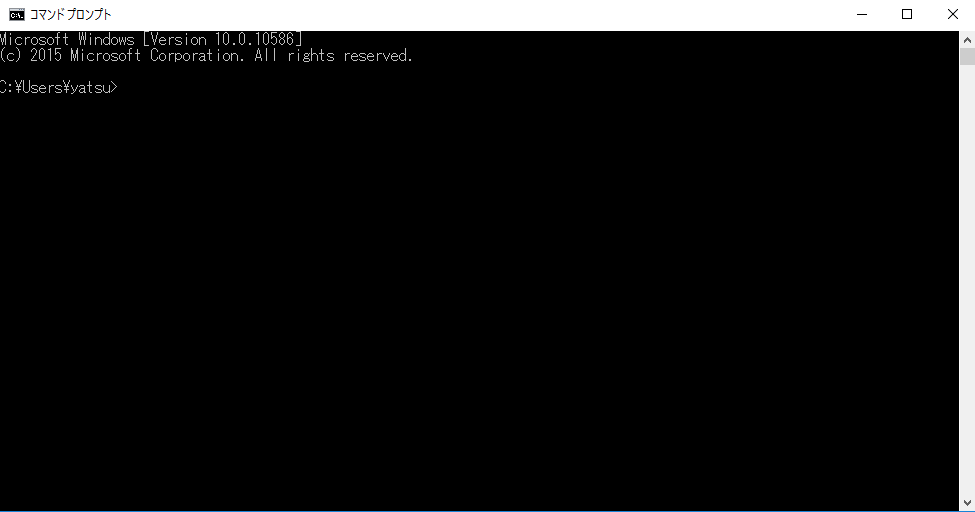
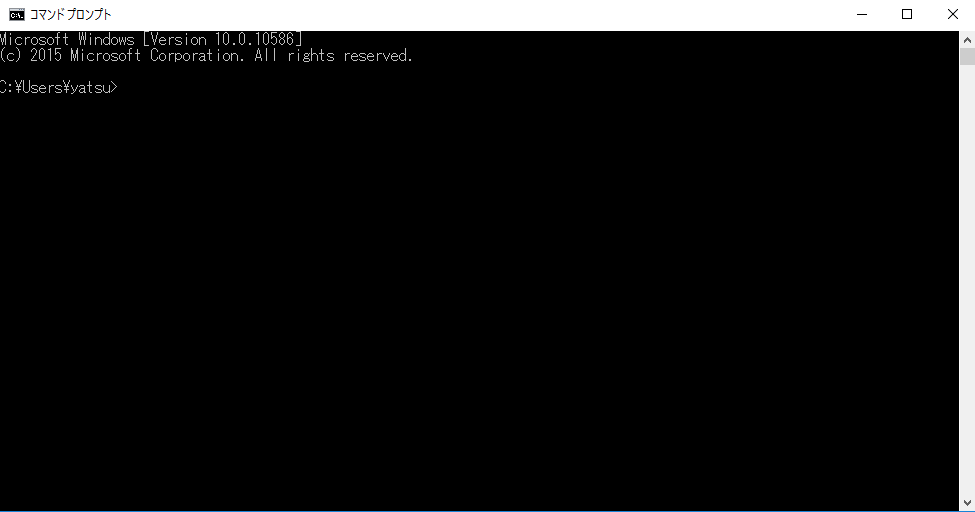
これでコマンドプロンプトを開けたので、Step3は完了です。
Step4.Pythonが正しくインストールされているかチェックする
最後にPythonが正しくインストールされているかチェックします。
Step3で開いたコマンドプロンプトに以下のコマンドを入力しましょう。
python –version
そして「Enter」キーを押します。
以下のように、Python ×.×.×と表示されていれば、インストール成功です。
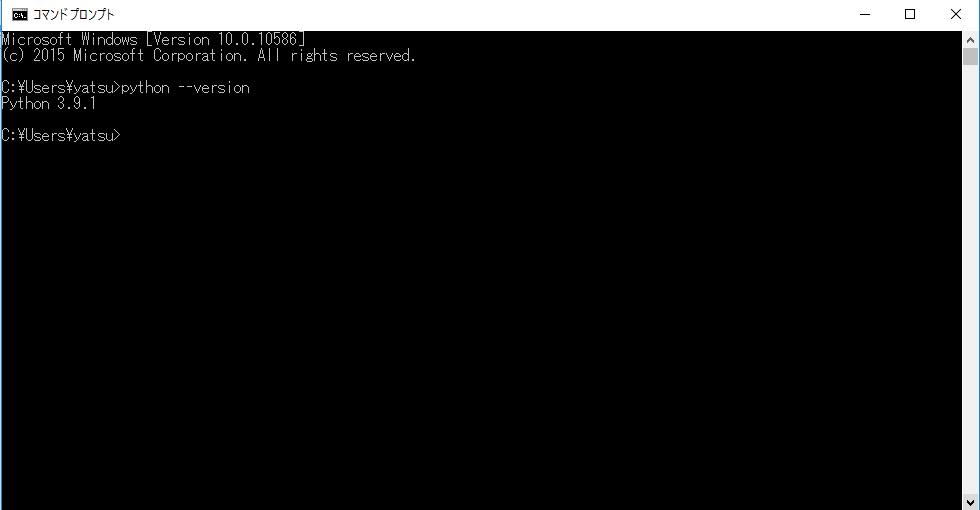
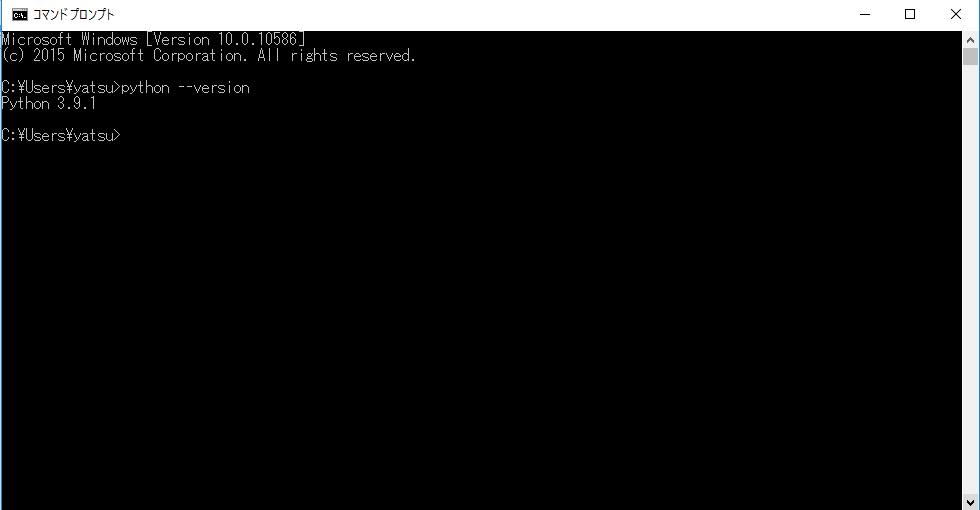
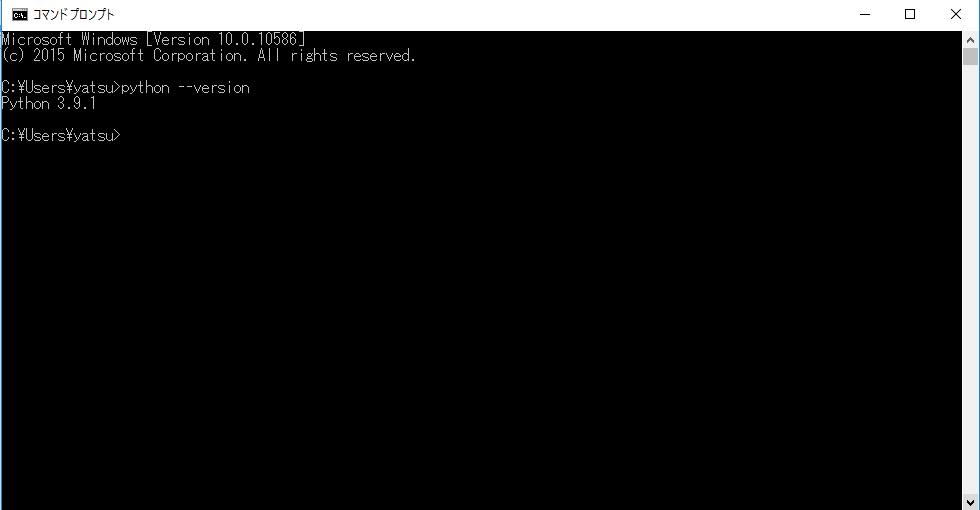
次に、試しに簡単なコードを書いて、Pythonを動かしてみましょう。
テキストエディタを開き、以下のコードをコピペしてください。
print(‘Hello world!’)
そして「test.py」という名前で、「Document」フォルダに保存しましょう。※必ず「Document」フォルダに保存してください。
次にコマンドプロンプトに、以下のコマンドを入力して「Enter」を押します。
cd Documents



これで、「Document」フォルダにあるファイルを、コマンドプロンプトから動かせるようになりした。
最後にコマンドプロンプトに、以下のコマンドを入力して「Enter」を押します。
python test.py
Pythonではこのように「python ファイル名」と入力することで、そのファイルに書かれた内容を実行てきます。
「Enter」を押したら、コマンドプロンプトに「Hello world!」と表示されます。
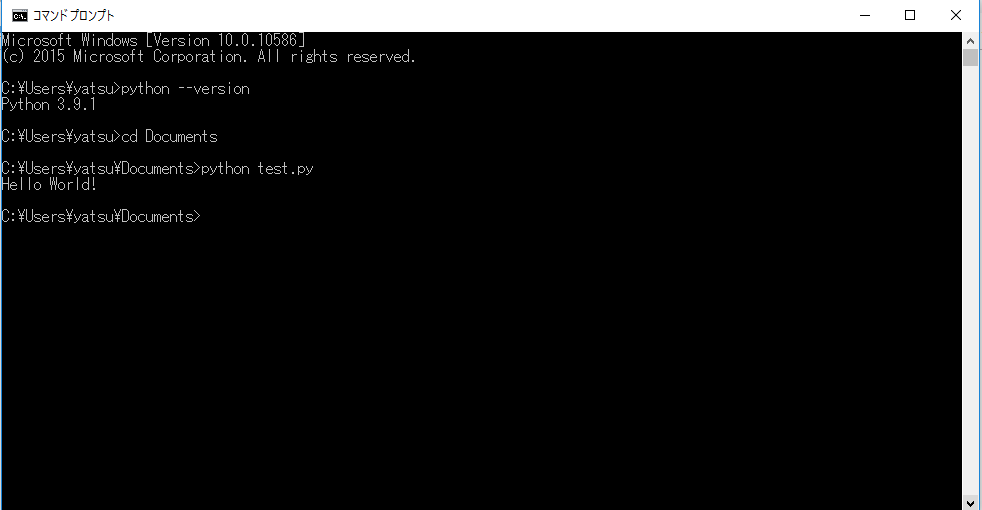
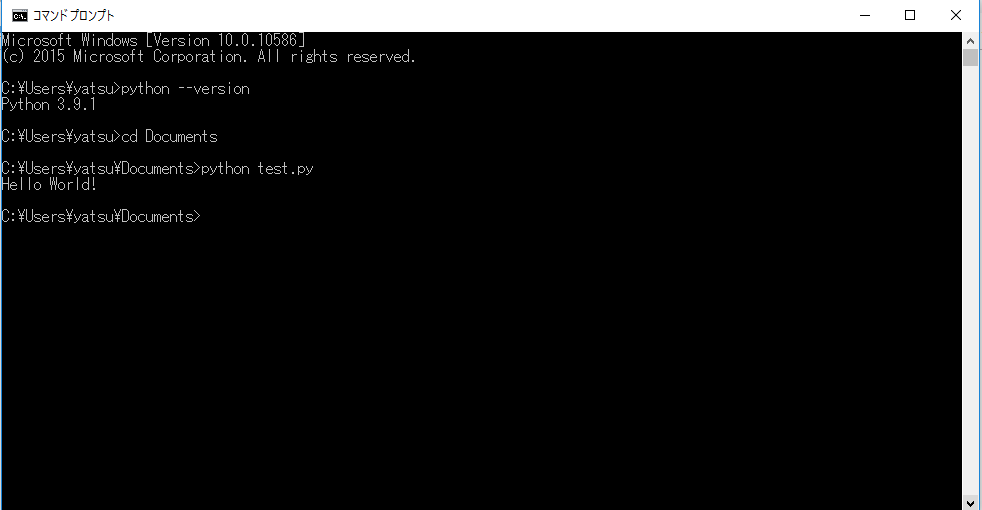
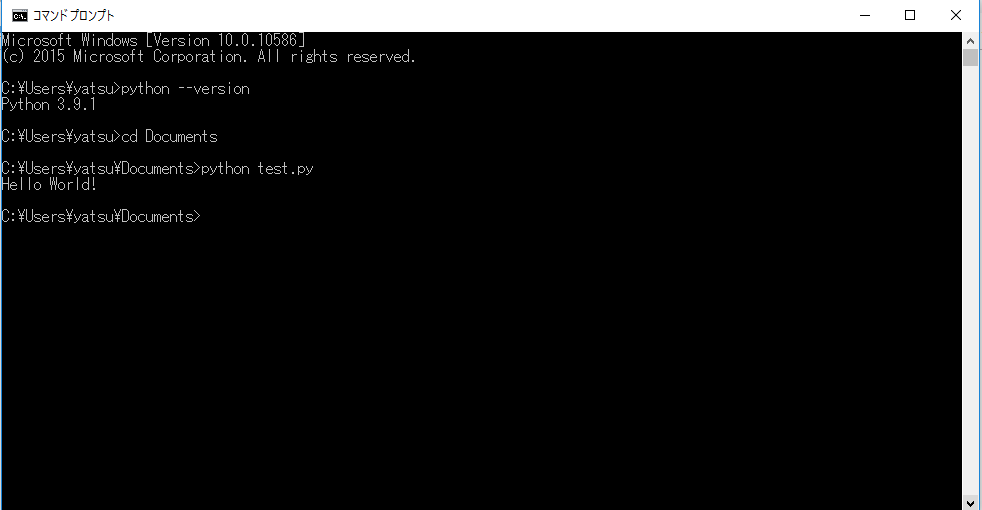
これで、Pythonを実際に動かすことができるようになりました。Step4はこれで完了です。
まとめ
本記事ではPythonの環境構築方法について解説しました。環境構築さえ終わらせれば、後はプログラミングを楽しんでいくだけです。
今回解説した手順でPythonのダウンロードおよびインストールを行ってみてください。
次の記事からは、いよいよPythonの文法について学んでいきます。





コメント