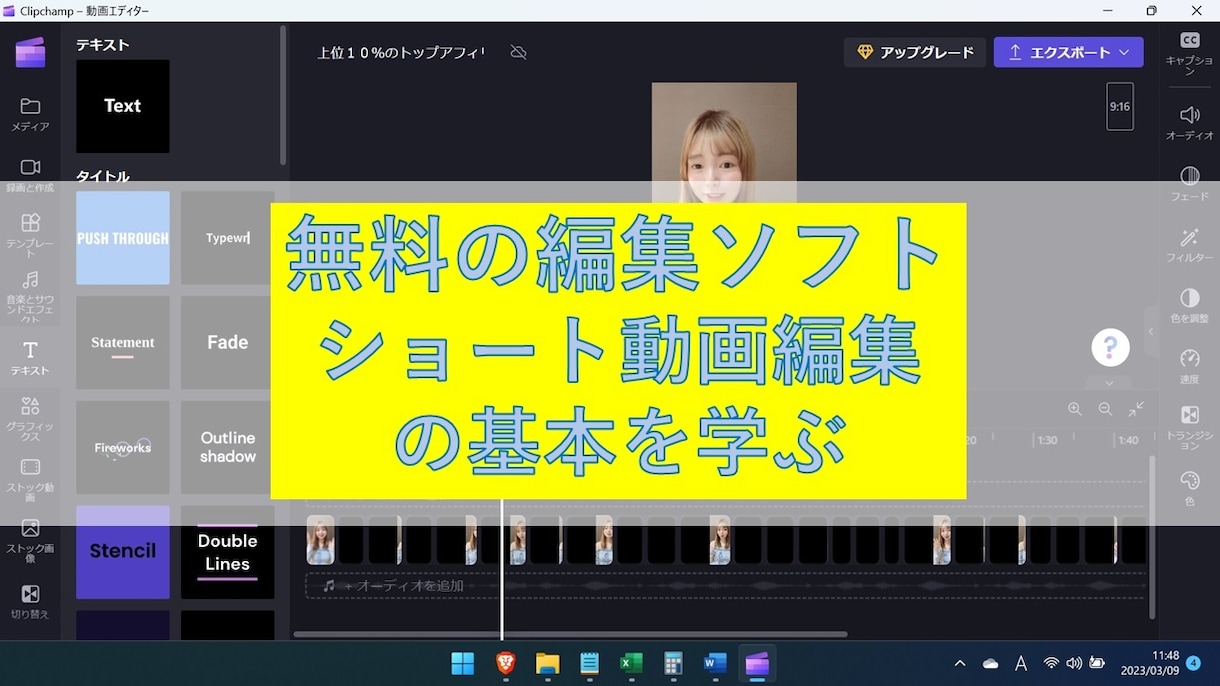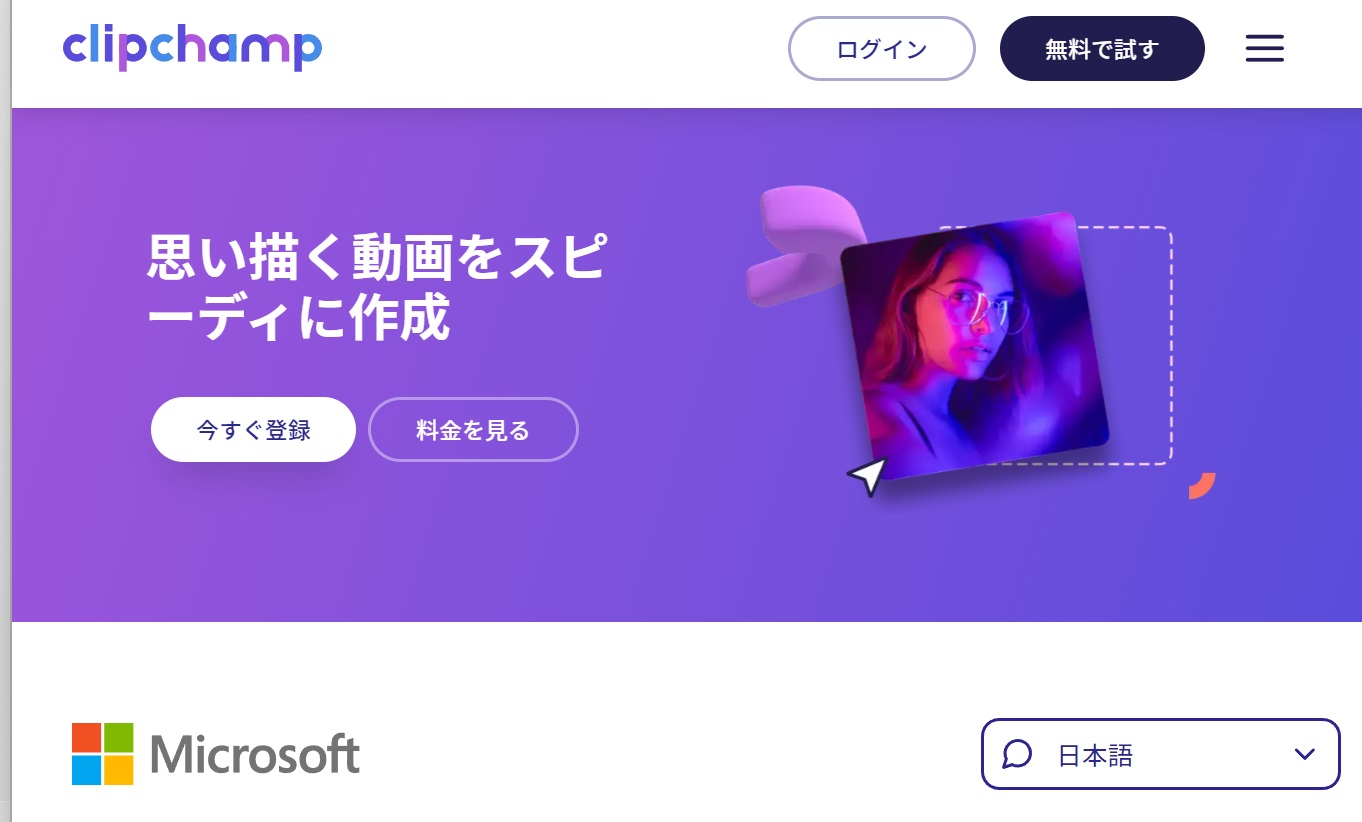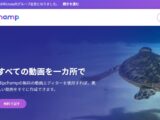前回に引き続き、今回もClipchampの操作方法について説明していきますので是非参考にして試してみてください。
前回の記事はこちら↓
改めてClipchamp(クリップチャンプ)の概要について説明をすると、Clipchampは動画編集に必要な基本機能がすべて揃っており、無料版でも必要なすべて機能がそろっているオンラインの動画編集ツールとなります。YouTuberや動画クリエイターなどにおすすめです。
Clipchampを使えば、初心者でも以下のような完全オリジナル動画を15分で作ることができます。
それでは、下記から操作方法について説明をしていきます。
複数の動画を結合(トランジション)
トランジションは、カットした映像の「つなぎ目」をスムーズに見せるための機能です。
(無料版で利用できるトランジショは、20種類以上あります。)
まずは、左側ツールバーにある「トランジション」を選択します。
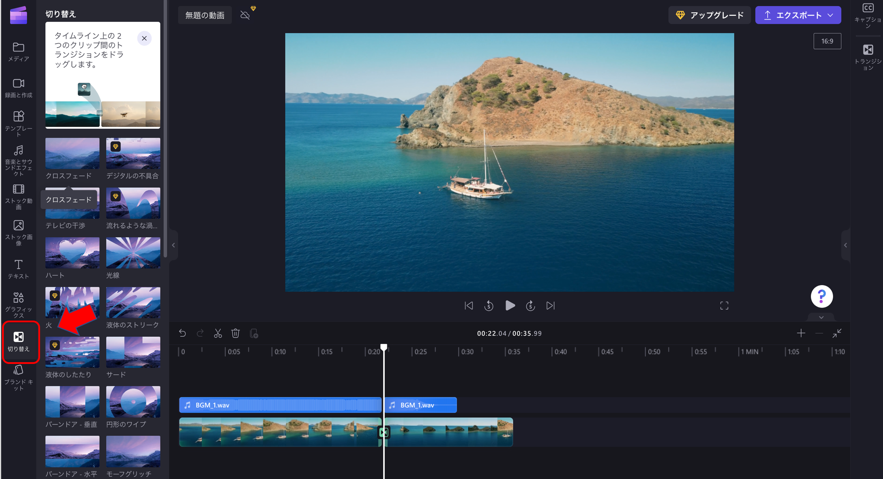
挿入したいトランジションをドラッグ&ドロップでタイムライン上の差し込みたい間に入れて操作は完了です。
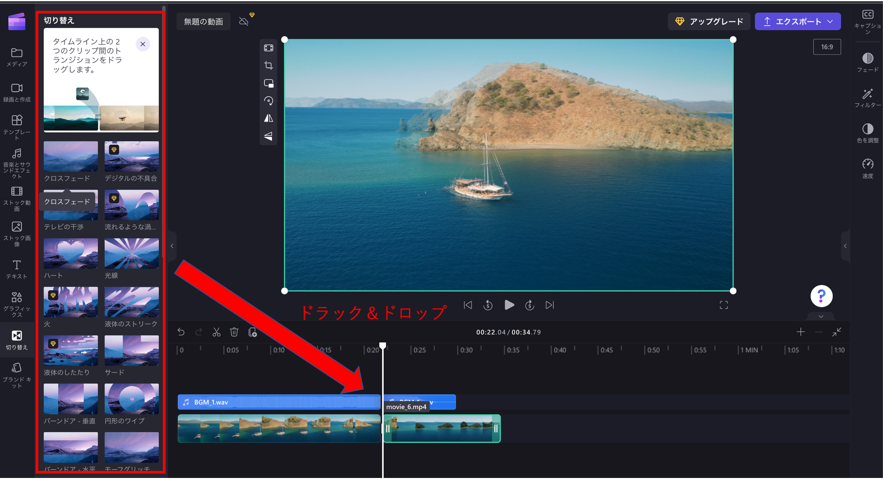
下記のように表示されれば、追加完了となります。
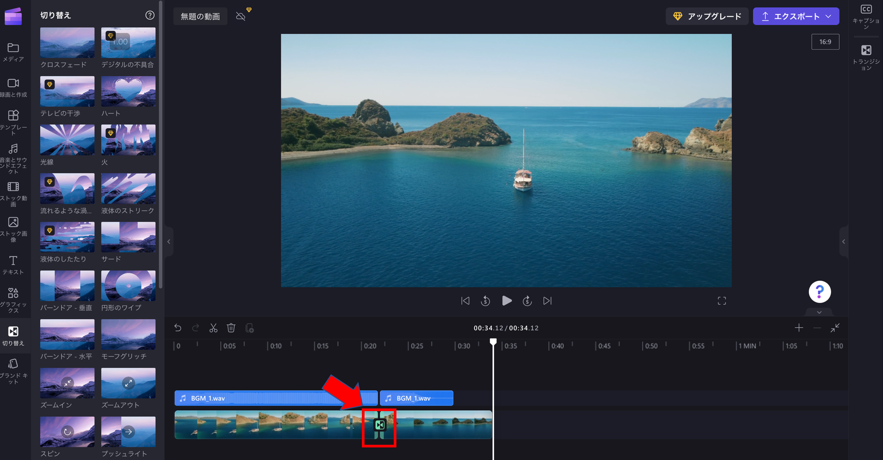
グリーンスクリーン
グリーンスクリーンとは、動画クリップから選択した色(通常は緑、赤、青)を取り除き、別の動画または画像に置き換える特殊効果のテクニックです。
操作方法としては、メディアにグリーンスクリーンの映像と合成したい映像を追加します。
まずは、「ストック動画」からタイムラインのグリーンスクリーン映像を選択して、フィルター下部にある「グリーンスクリーン(ベータ)」を選択して完了です。
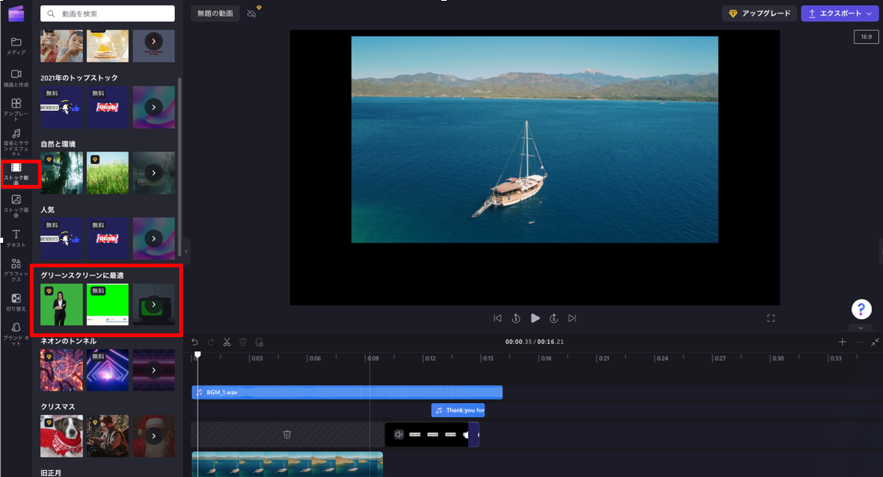
このときに、タイムラインにある映像の上下関係で優先して移る映像が決まりますのでご注意下さい。
緑色の動画の背景が自動で削除され、タイムライン上のその下にある動画に置き換えられます。グリーンスクリーンフィルターを適用するだけで、動画にグリーンスクリーンを追加できます。
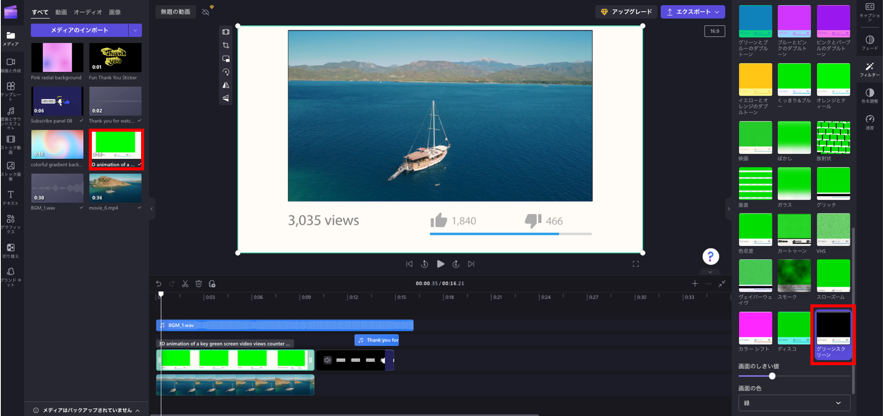
画面録画(スクショ動画)の使い方
画面録画機能も搭載しています。
無料版では、1本30分までの録画が出来ます。
使い方としては、左側ツールバーの「録画と作成」をクリックします。
録画種類は、 画面とカメラ / カメラ録画 / 画面録画 / 音声変換 の4種類あります。
今回は「画面録画」を使っていきます。
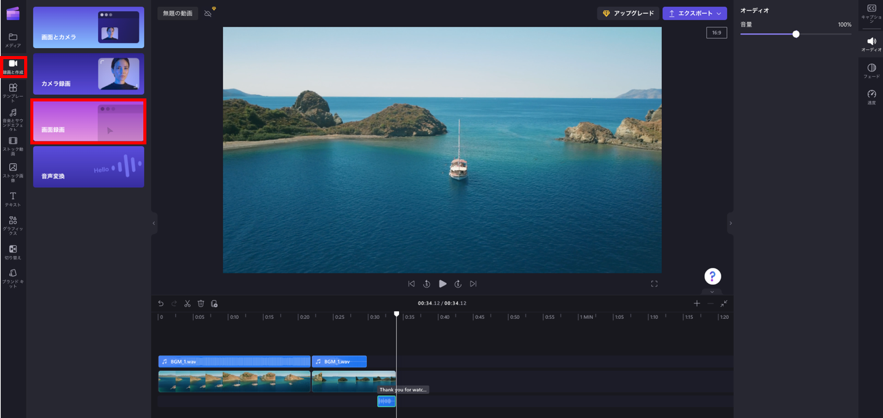
「画面録画」をクリックすると左下にスタートボタンが表示されます。
スタートボタンを押してみましょう。
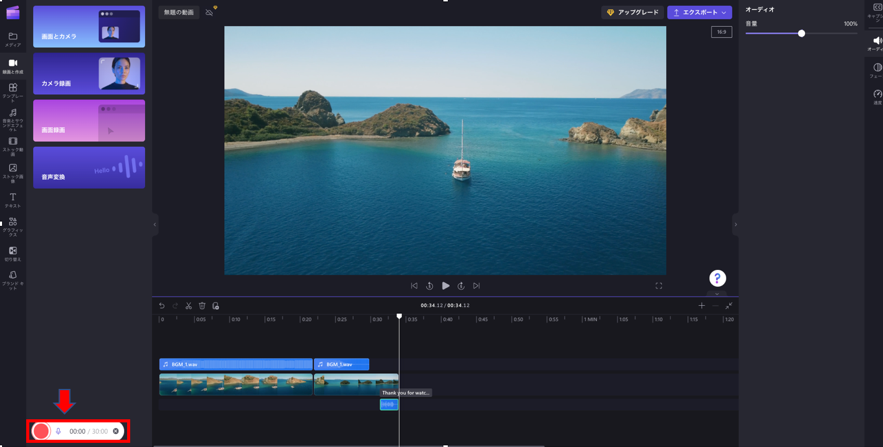
スタートボタンを押すと、録画したい画面を選択していきます。
選択したら「共有」をクリックで録画が開始されます。
停止する場合は、また左下のスタートボタンをクリックすると録画が停止します。録画が終了されると、プレビューが表示されます。
「保存して編集」をクリックすると、動画編集画面へ進みそのまま編集をしていくか、録画した動画の保存をすることが出来ます。
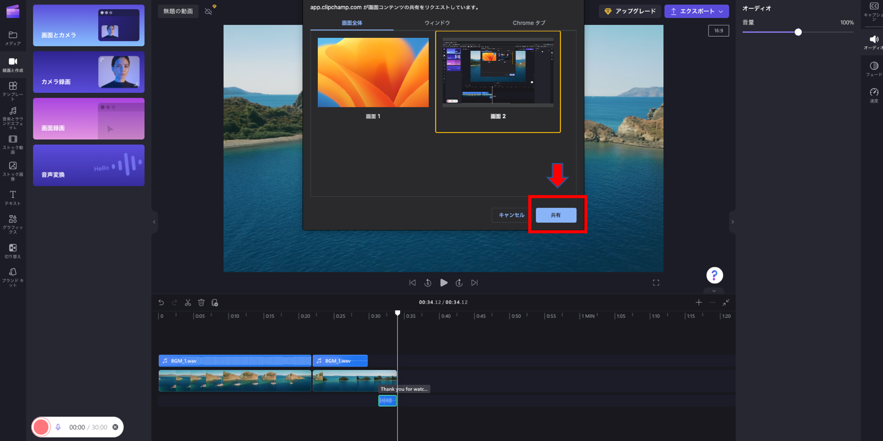
動画編集のスキルを活かせば未経験でもIT転職が可能

ここで紹介しているような動画編集のスキルを学べば、IT業界に転職する際に役立ちます。「未経験からのIT業界への転職は難しい」と考えている方も多いようですが、けっしてチャンスがないわけではありません。とくに動画編集のような特定のスキルを持っている方なら、好条件でIT業界に転職できる可能性もあります。
まだITスキルがない方でもWorxのようなITスキルを学びながら転職支援してくれる新しいサービスを利用すれば、転職のチャンスは広がります。IT業界への転職を「未経験だから」の理由で諦めないでください。Worxに関して詳しく知りたい方はこちら
では、引き続き、動画編集を学んでいきましょう。
AIナレーション機能
Clipchampでは、AIナレーション機能がございます。
動画内に音声を入れたいけど、自分の声は嫌という方におすすめの機能となります。マイクロソフトの技術力もあってか、かなり自然な日本語を話してくれるので、すごく使える機能です。
また、多言語に対応しているためとても便利な機能です。
まずは、「録画と作成」タブをクリックし、「音声変換」をクリックします。
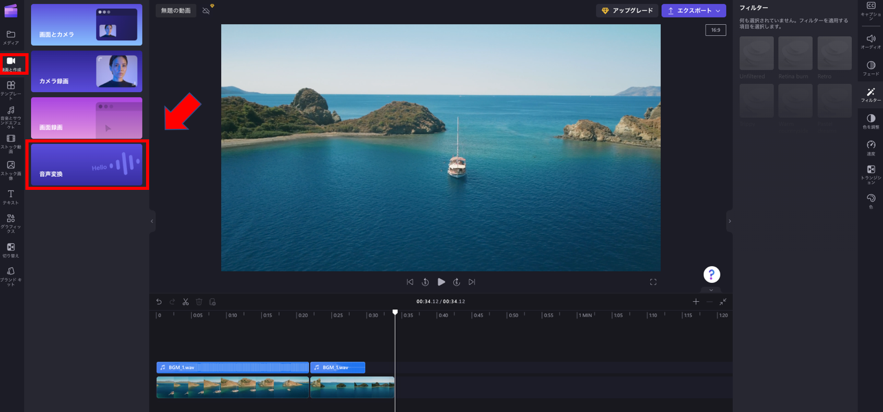
その後に、言語、音声と速度を選択して、テキストを入力しプレビューを生成して保存。
「メディア」タブからAIナレーションをタイムライン上にドラッグ&ドロップすれば完了となります。
音声変換をクリックすると下記の画面が表示されます。
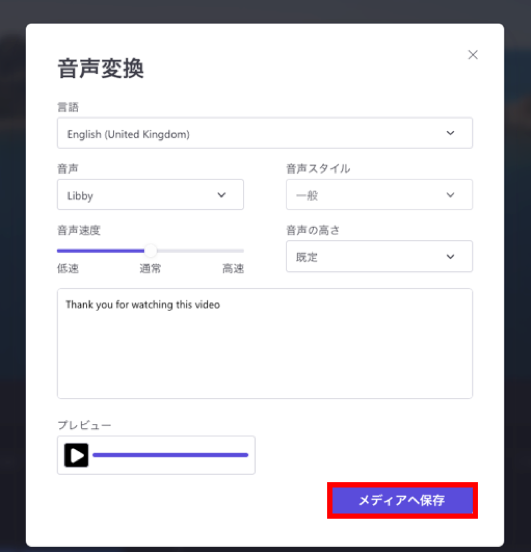
- 日本語、英語、中国語、韓国語、フランス語など、豊富な言語から選択
- さまざまな年齢、アクセント、女性的、男性的、自然なトーンから声を選択
- 速度スライダーを使って、動画ナレーションに適切な速度を設定可能。話す速度は、ゆっくり、普通、速めから選択できます。
- テキストボックスに文章を入力
- プレビューの再生ボタンを押すと、そのまま入力した文章をAIナレーターが話してくれます
ちなみに、上のピンク色の文章を読み上げてもらうとこんな感じです。かなり自然な日本語ですよね。
プレビューで問題なければ、「メディア保存」をクッリク。
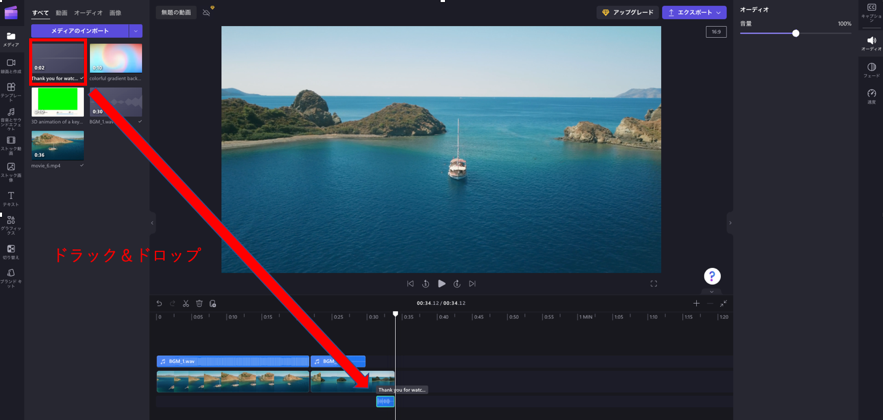
ナレーションは「メディア」タブに追加されます。AI音声を動画クリップの下のタイムラインにドラッグ&ドロップするだけで完了します。
編集した動画の書き出し方と保存方法
編集した動画を書き出すには、右上にある「エクスポート」をクリックします。
出力できる動画の画質は、480p / 720p / 1080p の3段階あります。
ちなみに全ての画質について、無料で出力・保存が可能です。
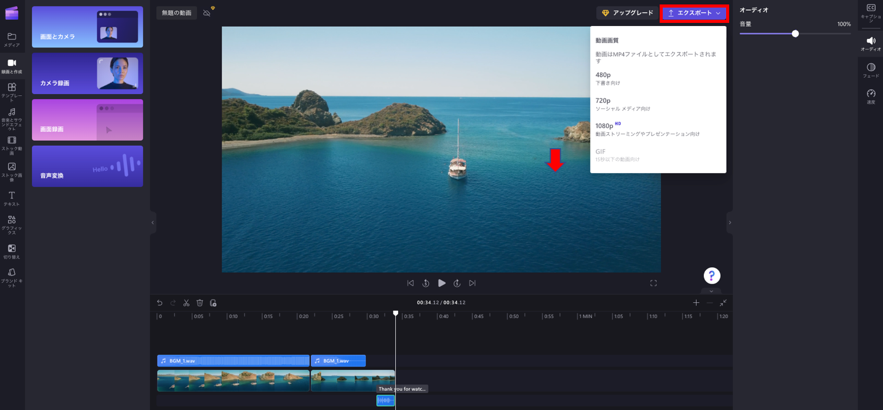
クリックすると、書き出し作業が開始されるので、100%になるまで待ちましょう。
その下にある各種アップロード先をそれぞれ登録しておくと、動画アップロードまでをClipchamp内で完結出来るので非常に便利です。

100%になったら「コンピュータに保存」をクリック。
左下にポップアップで書き出した動画のリストが表示されます。
フォルダーアイコンをクリックし、指定の場所へ保存し完了です。
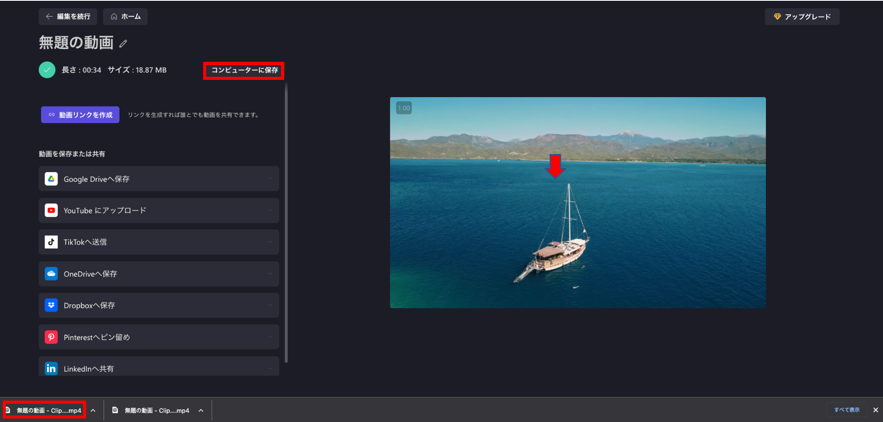
Clipchampのまとめ
いかがでしたでしょうか。
Clipchampは、テキストの自由度はそこまで高くありませんが、無料版でも細かい編集が簡単にできるので、クオリティの高い映像を作り上げる機能は十分備わっています。
ブラウザ上でも動作が軽く、使いやすいインターフェースと豊富な素材で初心者でもおしゃれな映像作成が可能です。
今回ご紹介した以外にもまだまだたくさん機能が備わっておりますので、インターネットなどで調べて利用してみてください。
無料版でも十分ですが、よりたくさんの機能を利用したい場合は、有料版も検討してみてください。
有料講座のご案内
もっと詳しく、Climchampのことを勉強したい方は、有料の動画講座もありますので、以下をご覧ください。