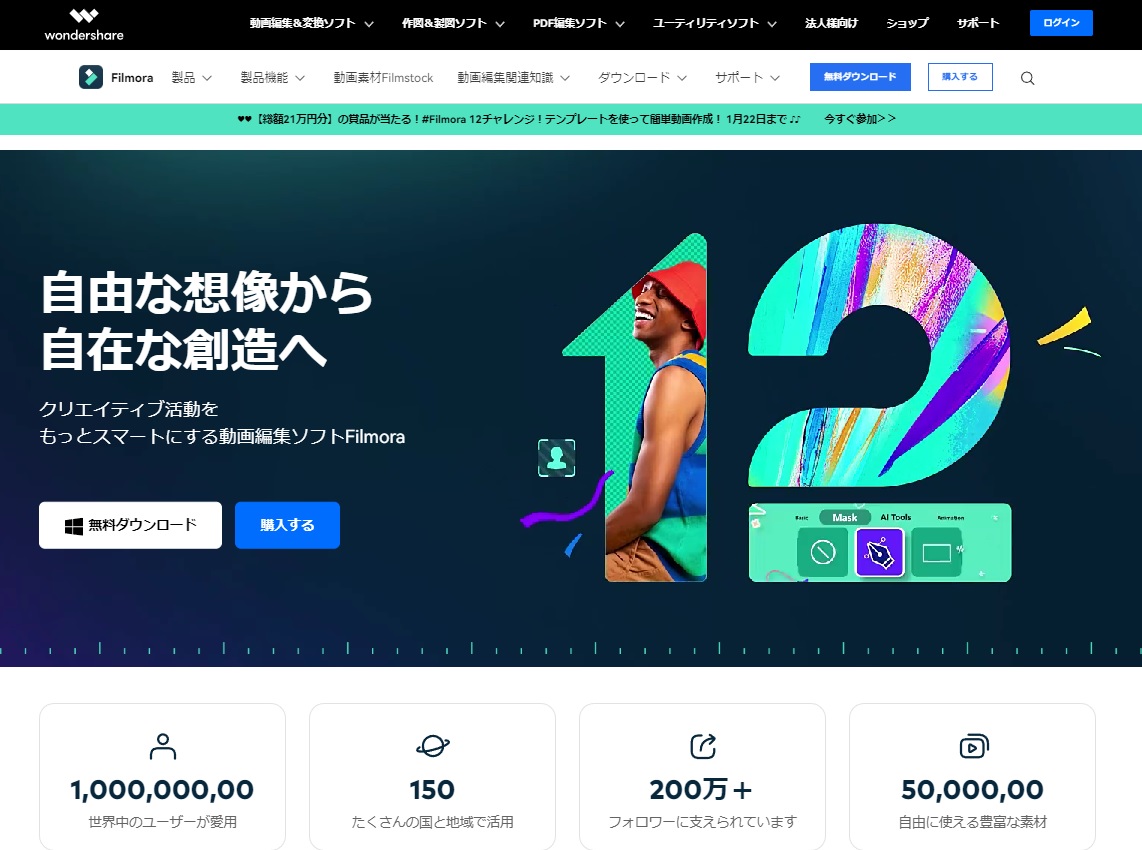ワンダーシェアソフトウェアのFilmora(フィモーラ)は、初心者から中級者を中心に人気を集めている動画編集ソフトです。
前回の記事をご覧になった方は、Filmoraに興味を持っていただけたと思います。後編ではFilmoraの基本的な使い方を中心に紹介しましょう。
シンプルな操作で本格的な動画が作れるという評判から、Filmoraを導入した方は少なくありません。
テンプレートやデフォルトのメディア素材も充実しているので、これだけでも動画は作れます。実際に1つ作ってみた方が早いでしょう。
これからFilmoraで動画を編集する場合は、是非とも参考にしてください。
なお使える機能は無料版と有料版でほぼ同じですが、無料版だと動画を投稿した際にロゴマークまで表示されてしまうので、必ず有料版にアップデートしてから編集するようにしましょう。
新しいプロジェクトから動画を編集しよう!
それでは実際に動画を編集してみましょう。
新規プロジェクトから動画を編集する方法や、編集画面で使える機能について説明していきます。
新しいプロジェクトを開く方法や画面比率の選択
まずはFilmoraを起動し、「新しいプロジェクト」を開いてみましょう。
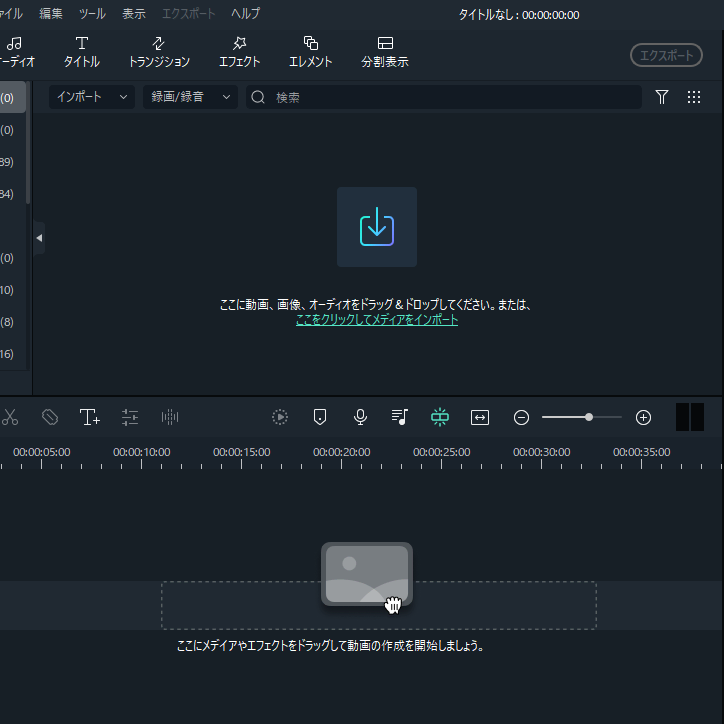
プロジェクトが読み込まれるとすぐにビデオエディターが表示され、画像や音声ファイルをタイムライン上に貼り付けて編集する事ができます。
また「ファイル」タブのプロジェクト設定を開くと、そこから解像度やアスペクト比(画面比率)を変更する事ができます。
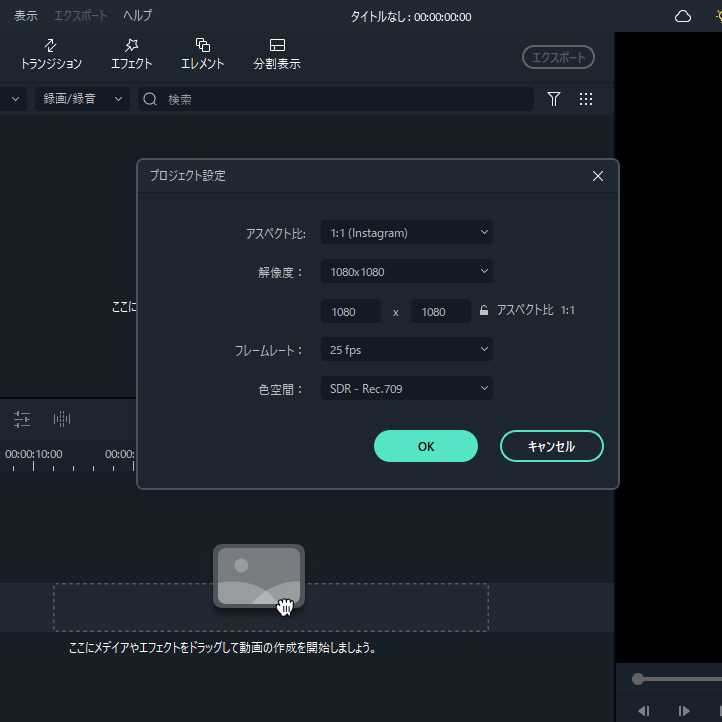
デフォルトのアスペクト比は16:9ですが、メディアに応じて変更もできるので、適切なサイズで使い分けるようにしましょう。例えばInstagramだと1:1または9:16がおすすめです。
保存したプロジェクトは編集インターフェイス内、もしくはFilmoraを起動した直後に表示される「プロジェクト ライブラリ」から読み込む事で再開できます。
メディアファイルをインポートする方法
動画編集に使うメディアファイルはあらかじめ用意されているものに加え、外部から追加する事ができます。
この中で一番簡単なのは、「メディア」タブから「メディアファイルをインポートする」というアイコンをクリックする方法です。
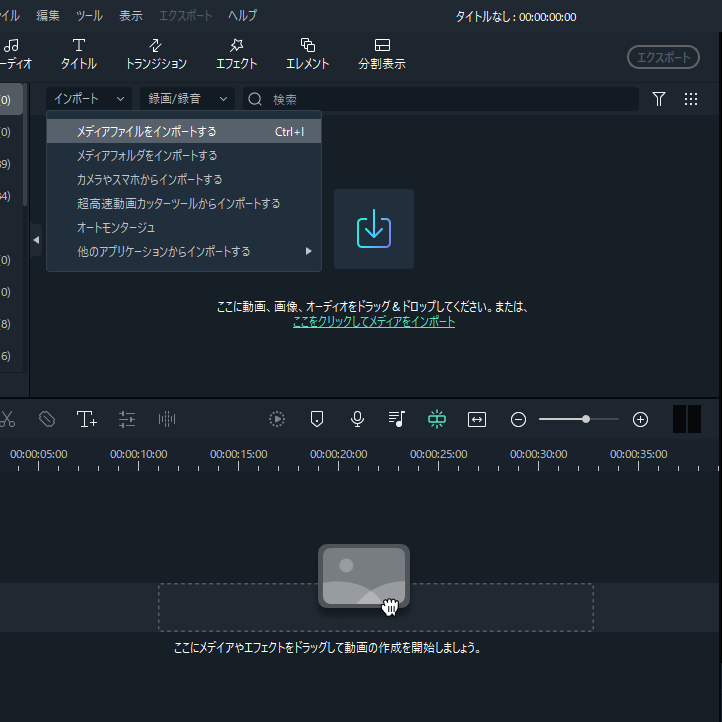
ダウンロード済みのファイルはもちろん、カメラやスマホとも同期できるので、いつでもFilmoraに好きなメディアファイルをインポートできます。
動画をパソコンに保存するか、デバイス形式でエクスポートすれば編集は完了です。
Filmoraの特徴的な編集機能を紹介!
続いてはFilmoraに搭載されている編集機能について紹介します。
どれも動画編集においては便利なものばかりなので、使いこなせるようにしましょう。
動画クリップの分割&クロップ
動画から不要な部分を削除する時に使う機能です。無駄な箇所が減って動画の見栄えが良くなります。
クロップはFilmoraでの呼び方であり、一般的には「トリミング」と呼んだ方がわかりやすいかもしれません。
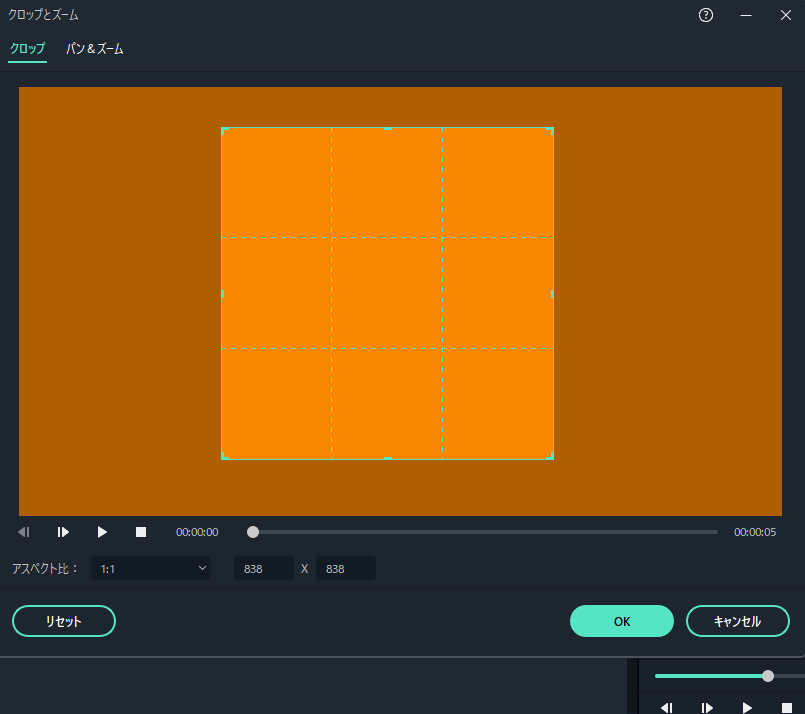
動画をいくつかに分けて編集したい場合はクリップ分割、細かい部分を削除しながら調整したい場合はクロップを使うと便利です。
続いては手順についてです。今回はタイムラインから直接編集する方法を説明しましょう。
クリップ分割を使用する際は、タイムライン内で動画をクリックし、クリップしたい位置に再生ヘッドを移動させます。
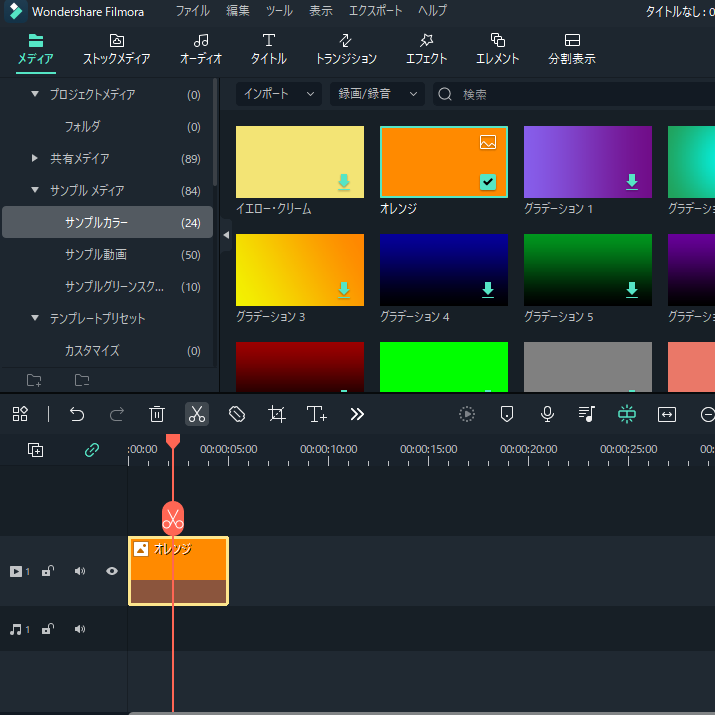
そしてタイムライン上のハサミアイコンをクリックし、クリップが2つに分割できれば成功です。
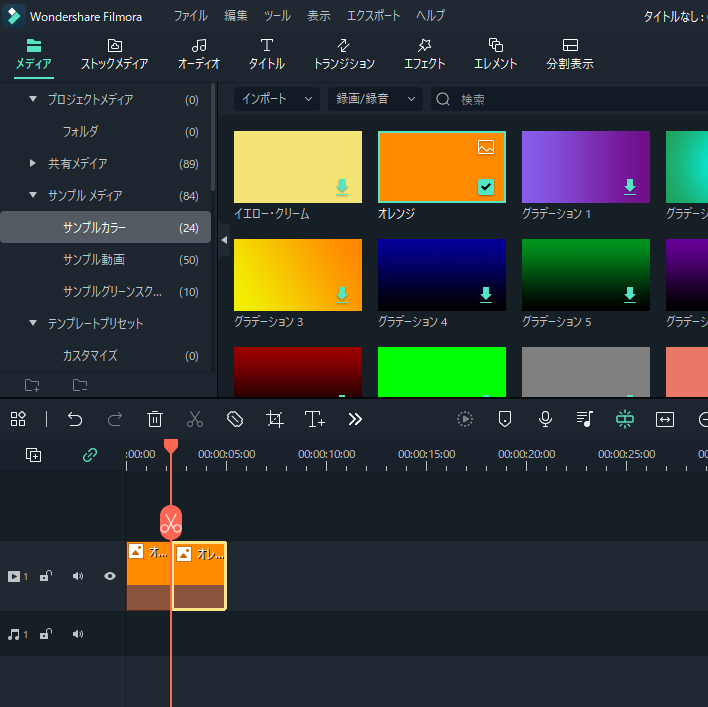
タイムラインでクロップする際は、まず動画のクロップしたい箇所を選び、左端または右端までマウスカーソルを移動させます。
続けて右クリックで「クロップとズーム」を選択してみましょう。
するとトリムツールを表示され、端の部分をドラッグしていくと不要な箇所が削除されていきます。これでクロップは成功です。
またFilmoraでは、クリップの開始から終了点まで素早くクロップできるオプションも用意されています。
この機能はクロップしたいフレームに再生ヘッドを移動させてから右クリックすると、メニューからクロップしたい箇所を選択できます。
動画から直接クロップするのが苦手な方は、こちらも試してみてください。
画面の分割表示
1つの画面に2つ以上のビデオクリップを等間隔で表示したい時に使う機能です。
Filmoraをダウンロードした時点で数種類の分割画面が用意されているため、一度に表示する画像の枚数に合わせて選びましょう。
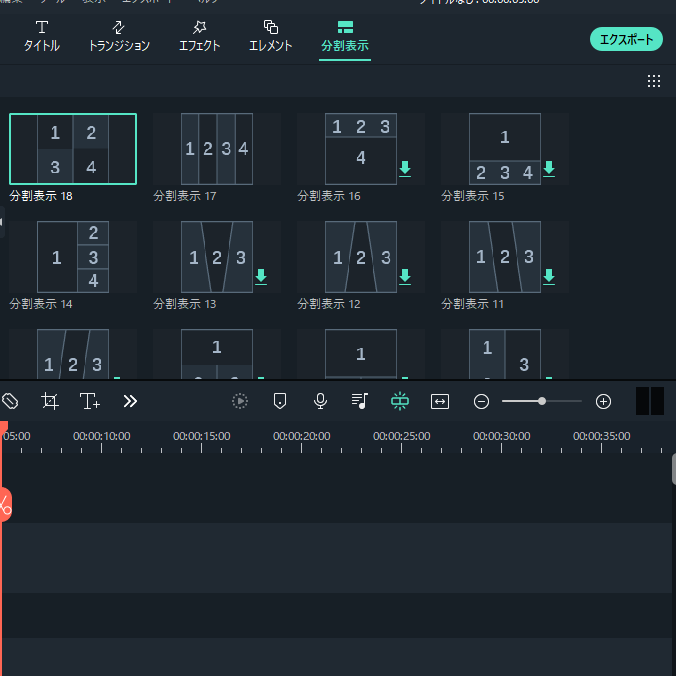
Filmoraの分割画面は「マルチ画面」とも呼ばれており、異なる角度のショットを一度に表示したり、まとめて動画に取り込んだりする時にも便利です。
ちなみに分割画面はメニューから選ぶ事ができ、最大で6分割まで使用できます。縦・横・斜めといったパターンごとに用意されており、画面の見せ方に応じて好きなものを選びましょう。
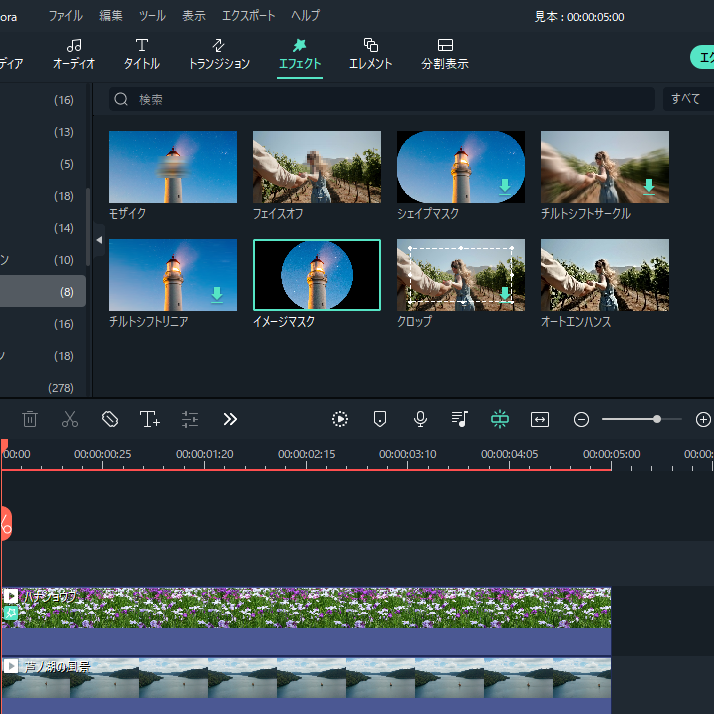
またワイプのように画像などを表示する機能もあり、ゲーム実況で自分の顔を表示するなど、動画の表現や演出の幅を広げる事ができます。

タイムライン上のメインとなる動画素材にドラッグ&ドロップでワイプ用の動画を追加した後、小さくサイズ調整したり、エフェクトで丸型に調整したりすればOKです。
パソコンからの録画・録音
パソコン画面やカメラ映像から録音したり、PCマイクから録音したりするための機能です。
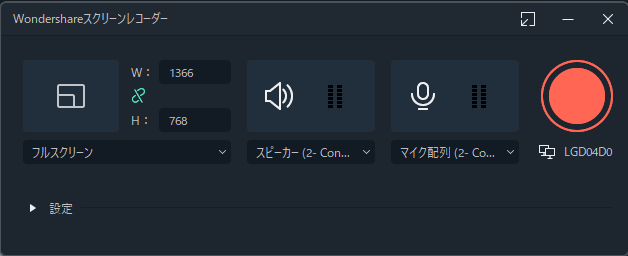
後付けでナレーションや解説を付けたい時、音声だけ撮り直したい時に便利です。データ取り込みの時間が短縮できるというメリットもあります。
「メディア」タブから「PC画面録画」アイコンを選んで実行し、その後に表示される設定画面で録画範囲や収録に使うマイクを選んでください。
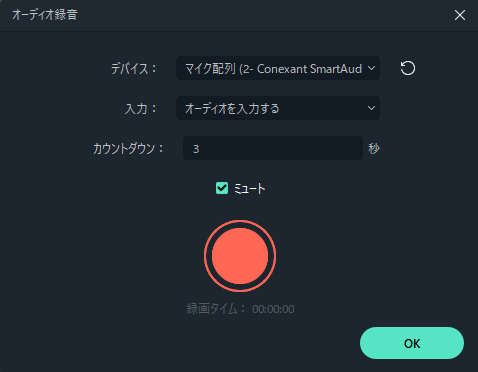
設定が済んだらタスクマネージャーの録画ボタン(赤い丸ボタン)を押して録画を開始し、収録後に再び押せば完了です。
録画した映像は素材としてメディアに追加されるので、それをタイムライン上に追加する事で編集できます。
録音の手順もほぼ同じであり、こちらで録音した音声もタイムライン上での編集に使えます。
機能が充実しているので他のソフトと併用しながら進める必要がなく、1つだけで編集作業を完了させられるのもFilmoraのメリットです。
キーフレーム編集
動画をフレーム単位で設定変更できる機能です。被写体をカメラが追いかけるような映像に編集したい場合に便利です。
タイムライン上の動画をダブルクリックし、ポイントを始まりと終わりの2ヶ所設定する事で、設定内容を流れるように反映してくれます。
この2つのポイントは「アニメーション」タブから開けるカスタマイズ画面で設定でき、キーフレーム編集の起点となります。
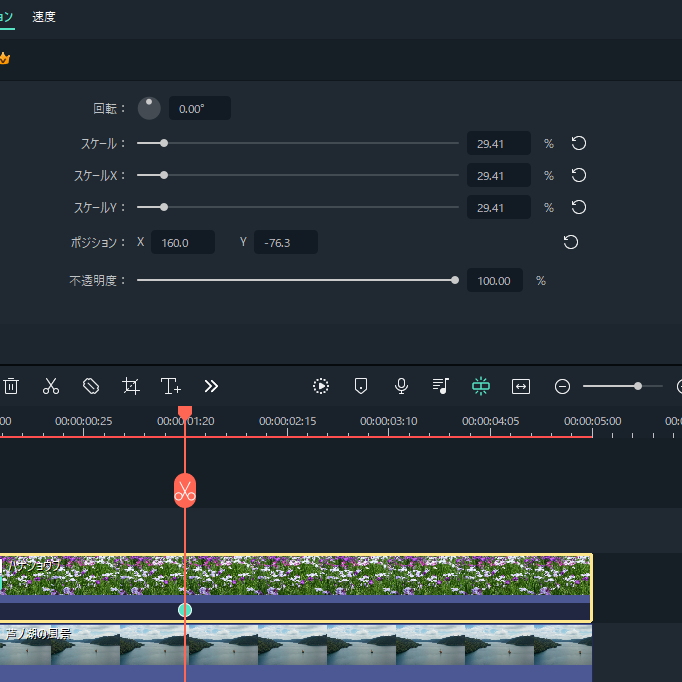
キーフレーム機能で設定できるのはフレーム(拡大縮小)、位置、不透明率、回転の4つです。
被写体に動きを加えてフォーカスすれば、臨場感のある動画になって見応えも良くなります。上手く操作して被写体がよく見えるように調整しましょう。
未経験者にとっても表現力の幅を広げるきっかけになるので、キーフレーム編集を活用してみてください。
Filmoraの基本的な使い方のまとめ
Filmoraの基本的な使い方や編集機能については以上になります。
あらかじめ用意されているものはもちろん、外部から追加できるものも含めて豊富なメディアファイルが存在するので、手軽に本格的な動画編集ができると思います。
編集ソフトとしては機能がかなり充実しており、これ1本で編集から投稿まで一通りこなせるでしょう。他の編集ソフトと並行しながら進める必要がない点も魅力的です。
画面の分割表示やパソコンからの録画など便利な機能も多いので、上手く使いこなせば表現力の幅を広げるきっかけにもなります。
この機にFilmoraで動画編集を初めてみてはいかがでしょうか?