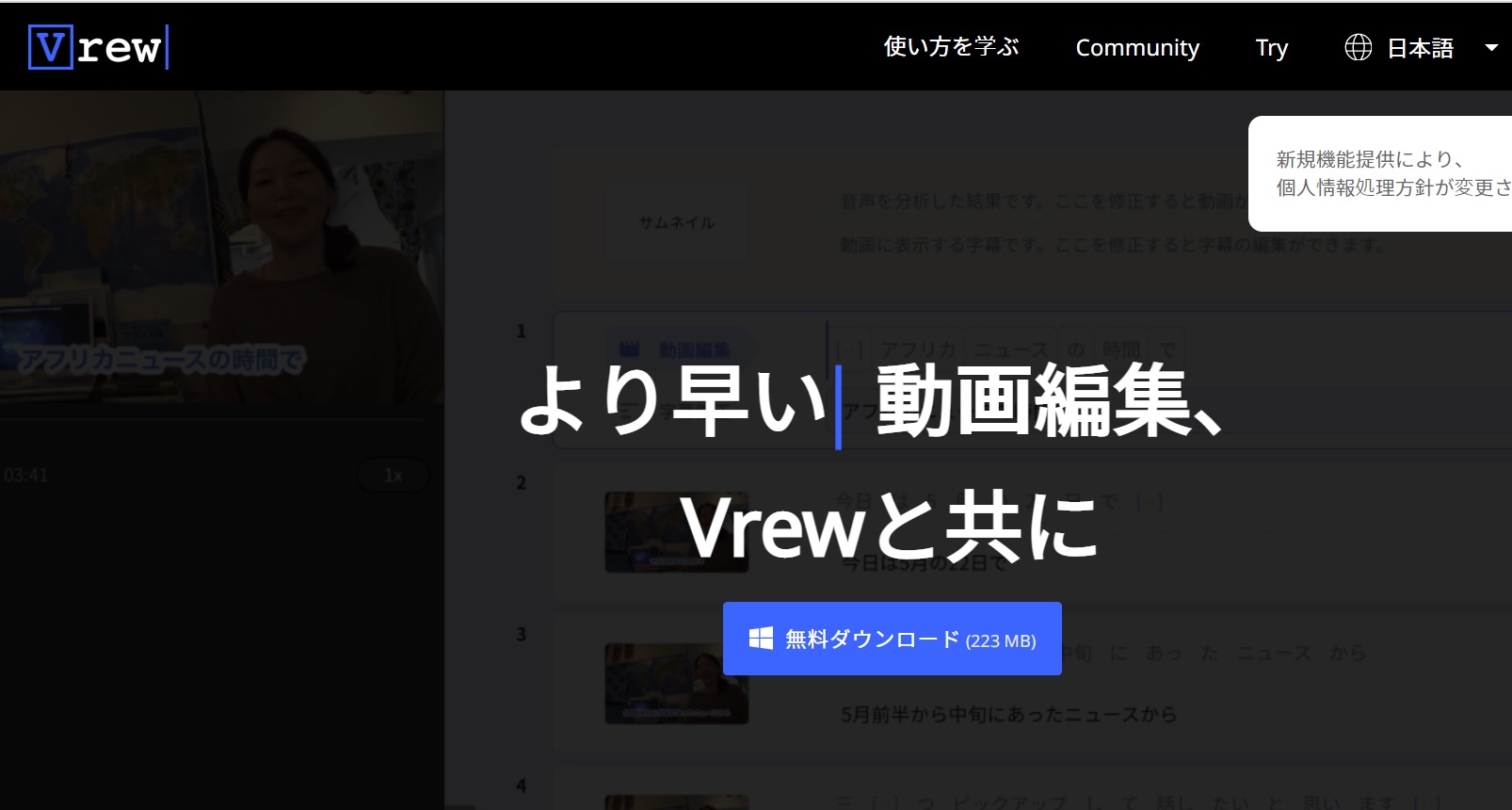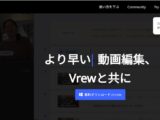Vrewは、AIが動画の音声を自動で認識をし、字幕を作成してくれるソフトです。
また、動画の無音部分を自動でカットしてくれる機能もあったりと、かなり使えるソフトです。そして、無料で利用できる点も驚きです。前回の記事で「自動テロップ」の機能を中心にVrewをご紹介していますので、参考にしてください。
この便利なツールであるVrewの操作方法やできることについて説明をしていきます。
「これから動画作成にチャレンジしよう」と思っている方のお役に立ててれば幸いです。
BGMの追加方法
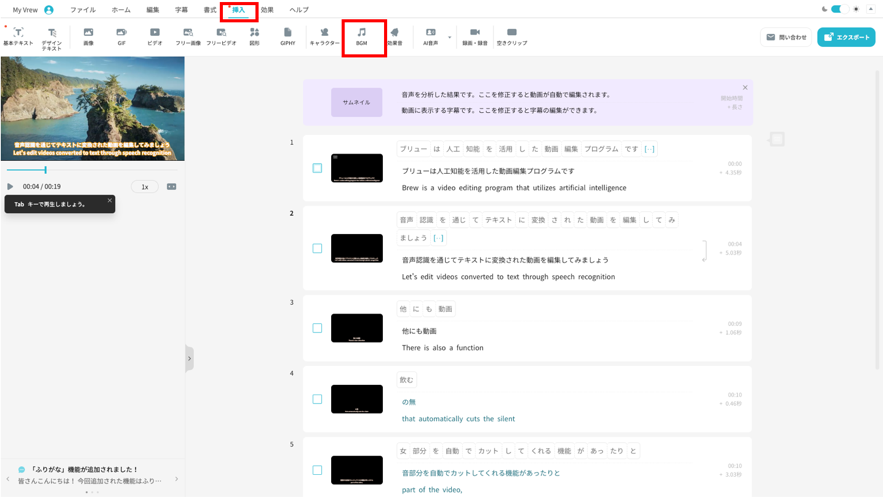
まずは、BGMの追加方法を説明します。
BGMを追加したい時は、「挿入」をクリックして「BGM」を選択します。
「BGM」をクリックすると、画面右に「BGMの選択」画面が表示されます。
お好みのBGMを選択して「+挿入する」をクリックすれば、動画にBGM を加えることができます。
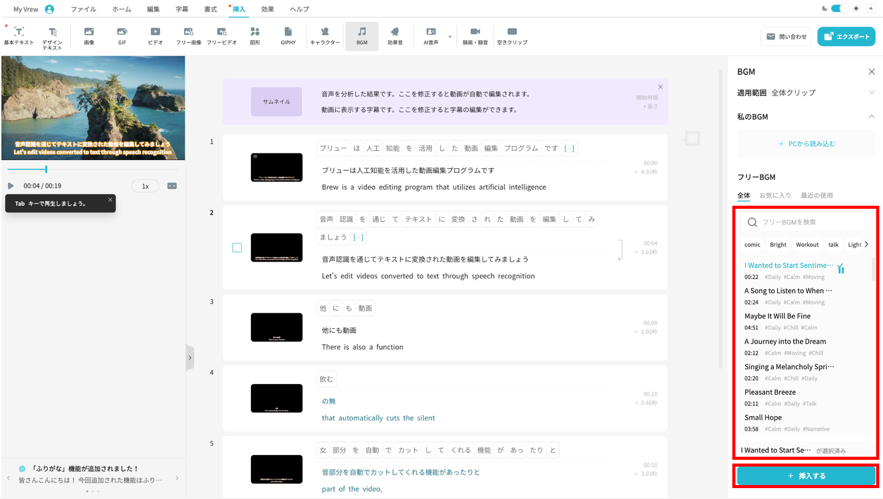
無料のBGMは40曲ほどあるため好みのBGMを選択しましょう。
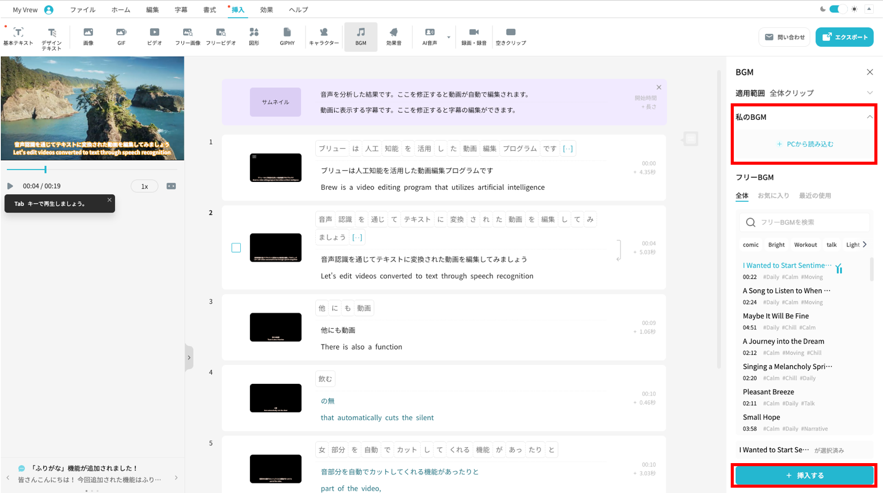
ちなみに、「PCから読み込む」を選択すればパソコン内にあるBGMを追加することもできます。
動画に画像を挿入する方法
動画に画像を挿入することも可能です。
「挿入」タブに切り替えて、「画像」を選択します。

「画像の挿入」ボタンをクリックした後、挿入したい画像のファイルを選択します。
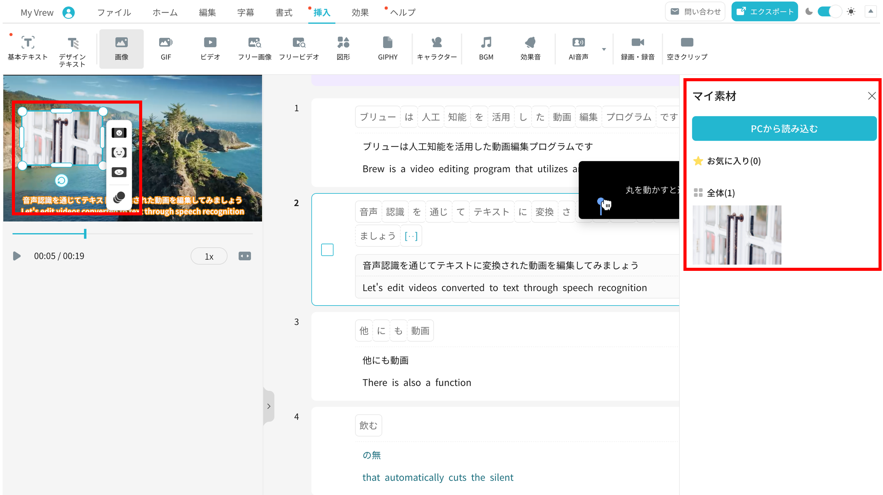
選択をすると画面の真ん中に、画像が表示されます。
大きさや効果をつけて画像を挿入することもできます。
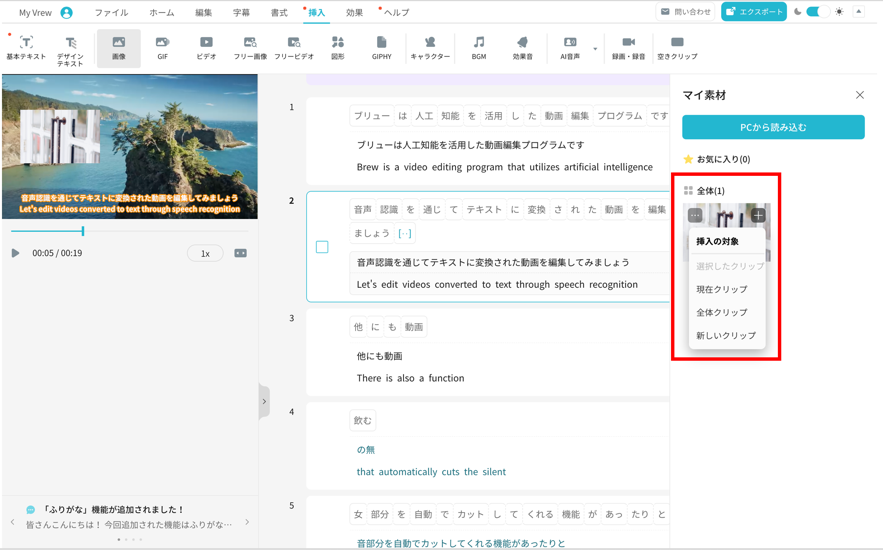
また選択したクリップだけの追加だけでなく、「全体クリップ」を選択すると全体にも画像を挿入することができます。
無音区間のカット(ジャンプカット)
この機能は、その名の通り無音部分をカットしてくれる機能となります。
とても便利な機能ですのでぜひ使っていきましょう。
操作方法としては、自動と手動の2パターンとなります。
自動カット
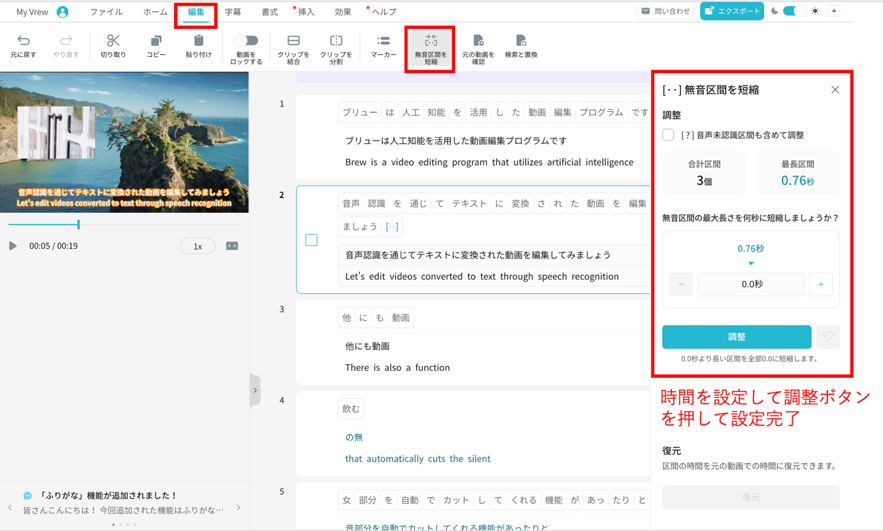
「編集」から「無音区間の短縮」を選択しましょう。
そして「無音区間を短縮」を押すと調整設定画面が出てきます。
ここで「〇〇秒以上の無音をカットする」という設定がありますので、任意の時間をセットしてボタンを押すだけです。すごく簡単に設定することができます。
手動カット

削除したい無音区間にカーソルを合わせて“×”をクリックすると簡単に無音区間を削除することができます。
これだけでかなり動画が整理された形となります。
実際に無音区間が有りと無しとでは全然違ってきますのでぜひ活用してみてください。
AI音声の読み上げ追加
Vrewには、AI音声の読み上げ機能もあります。場所は「挿入」内の「AI音声」です。
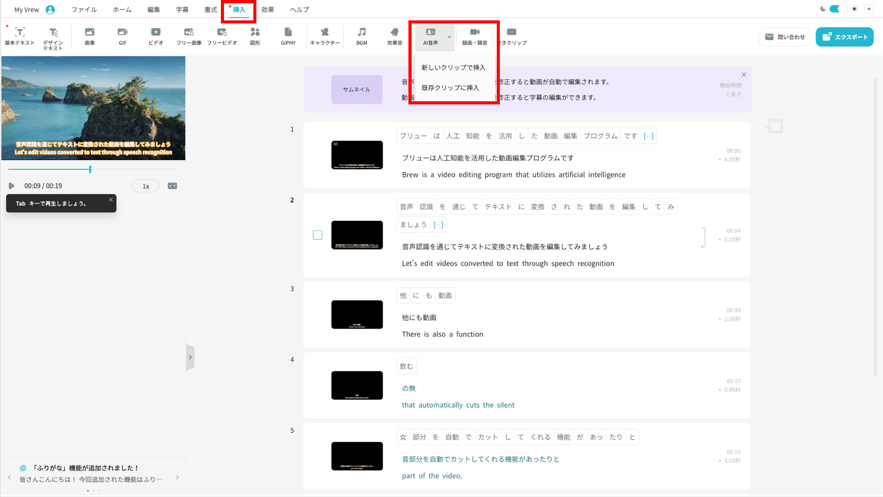
AI音声を選択すると、 新しいクリップが追加されます。
ここに文章を入力すると、 AI 音声が読み上げてくれます。
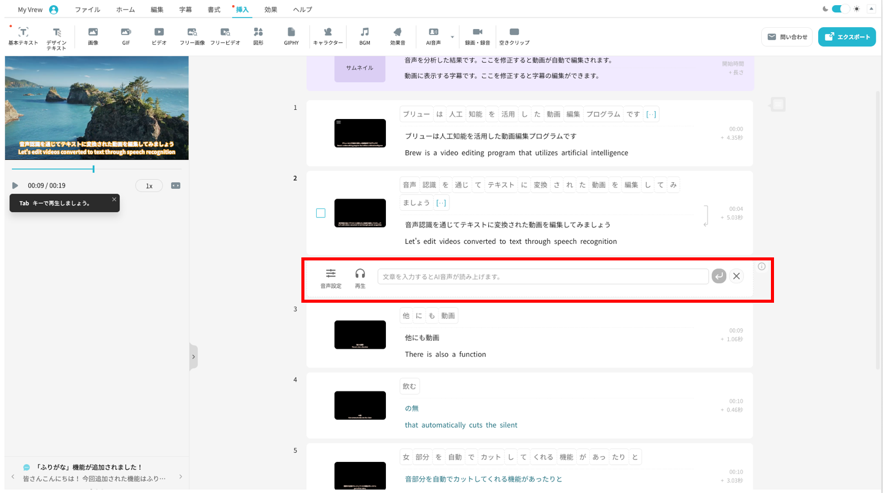
試しに、AI音声に話してもらいましたので、聞いてみてください。
その他にAI音声の設定画面でできること
AI音声の設定画面では、
- 言語の設定
- 性別
- 音声の種類
- 音量
- 速度
- ピッチ
などの設定をすることができます。自身の好みに応じて好きにカスタマイズをしましょう。
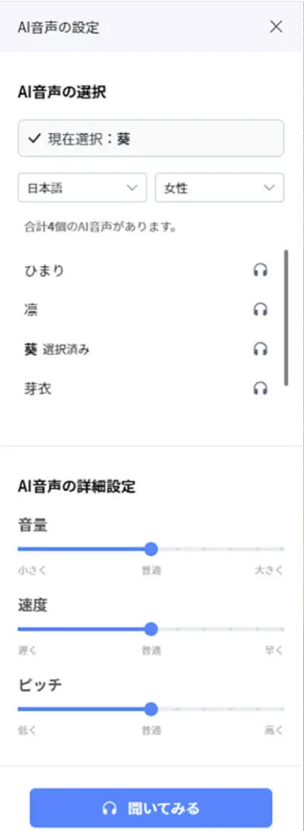
また、AI音声には複数種類があり、日本語の場合は、男性4個、女性4個の合計8個の音声から選択できます。
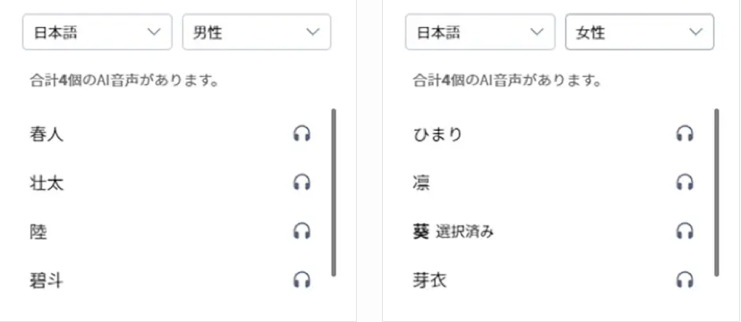
動画のエクスポートの方法
動画が完成したら、エクスポートをしましょう。
動画のエクスポートは、ファイル内の「動画をエクスポート」ボタンでエクスポートすることができます。書き出したMP4ファイルは、YouTube等にアップすることもできます。
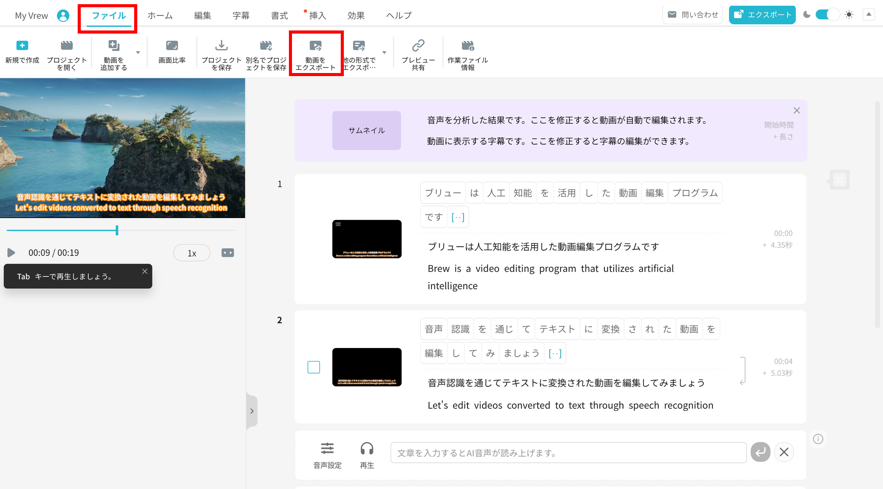
「動画をエクスポート」クリックすると、設定画面が表示されます。
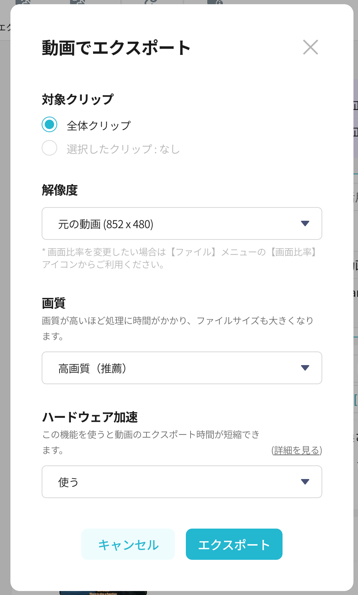
設定画面で、対象クリップ、解像度、画質、ハードウェア加速を設定することができます。「ハードウェア加速」とは、動画のエクスポート時間が短縮することができます。
しかし、まれにエクスポートした動画の画質に問題がある可能性があります。試しに利用してみて、画質に問題があれば「使わない」を選択してエクスポートをしてください。
Vrewの動画編集機能のまとめ
いかがでしたでしょうか。
前回に引き続き、動画編集ツールの「Vrew」の操作方法について説明しました。
Vrewは、無料で利用できるツールに加えて、操作方法も直感的でとても使いやすいツールとなります。
これからますますオンライン化や動画コンテンツの需要は、増えてくるでしょう。ぜひ今回の動画を参考にして動画編集にトライしてみてください。
今回の動画がみなさんの役に立つと幸いです。それでは、本日はここまで!