本記事ではWordPressのインストール時の設定で注意すべきポイントについて解説します。
WordPressをインストールした後はすぐ記事作成に取りかかりたいところですが、その前にいくつかやるべきことがあります。
今回は最低限やった方が良いことを6つまとめたので参考にしてください。
WordPressインストール時にまず行うべき設定
WordPressインストール時にまず行うべき設定は次の6つです。
- パーマリンクを設定する
- メタ情報を削除する
- サンプルページを削除する
- WordPressを最新版にアップデートする
- SSLの設定を行う
- 文字化け対策を行う
これら6つを行わないと、サイトを見たユーザーが不審に感じてしまうかもしれません。
また、サイトを更新していくうえで邪魔になってしまうものもあるので、先に行っておくことをおすすめします。
パーマリンクを設定する
パーマリンクとは記事に設定されるURLのことです。
URLはユーザーがサイトを共有したい場合に使うものですので、なるべく分かりやすいものにしましょう。
パーマリンクはWordPressの設定を変更することで指定することが可能です。
ダッシュボードの「設定」から「パーマリンク設定」を選択してください。
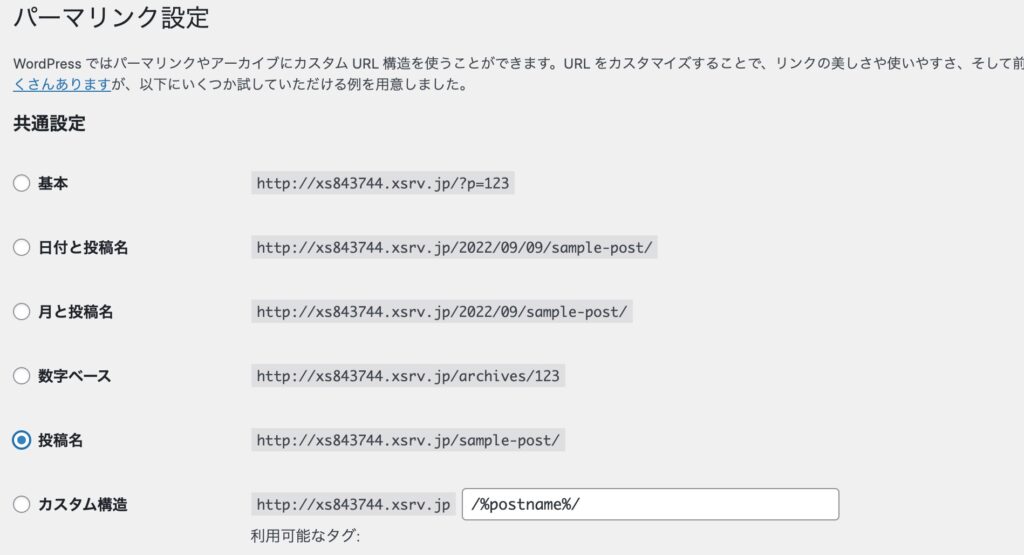
ここからパーマリンクの設定ができますが、おすすめは「投稿名」にしておくことです。
メタ情報を削除する
WordPressは初期状態だとサイトのメタ情報が公開されてしまっています。
メタ情報はユーザーにとって必要ない情報です。サイト運営者が、サイトにログインをしたり、サイト管理をしたりするためのリンクをまとめたものです。
また、セキュリティの面からしてもメタ情報を公開するのは好ましくありません。
管理画面の「外観」⇒「ウィジェット」で、メタ情報は削除してしまいましょう。
サンプルページを削除する
WordPressは初期状態だと「Hello world!」というタイトルのサンプルページがあります。
こちらは不要なページなので削除しておきましょう。
「投稿」から「投稿一覧」を選択すると、サンプルページがありますのでゴミ箱へ移動させます。
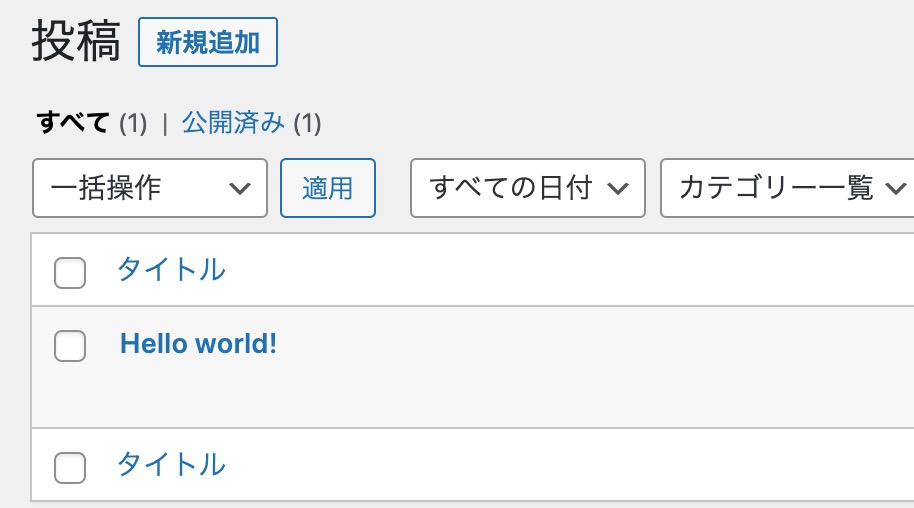
WordPressを最新版にアップデートする
WordPressが最新版になっていない場合、ダッシュボードの欄に「今すぐ更新」などと書かれているかと思います。
それをクリックすることで、最新版にアップデートすることが可能です。
WordPressは古いバージョンですと、セキュリティ上の問題が解決されていない可能性があるので、最新版にアップデートしておくことをおすすめします。
SSLの設定を行う
サイトのURL欄を見て「https」ではなく「http」になっているならサイトのSSL化を行いましょう。

現在はSSL化することが推奨されているためです。
SSL化する場合、利用されているレンタルサーバの管理画面から設定を変更する必要があります。
各サーバにはSSL化の説明ページがあることが多いので、そちらを参考にして設定しましょう。
設定が完了できたら、「設定」⇒「一般」でURLを変更してみましょう。
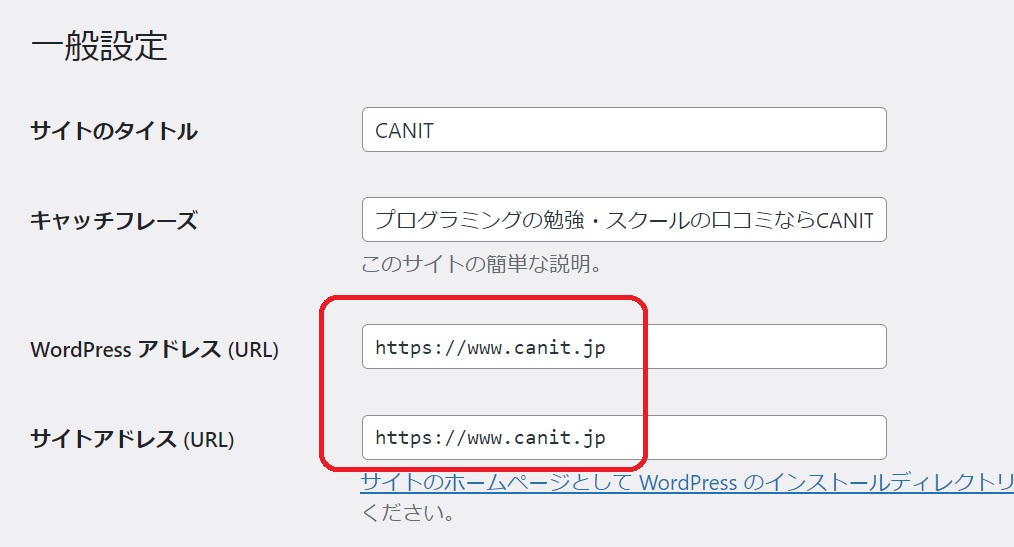
文字化け対策を行う
WordPressは元々英語用に作られたCMSなので、日本語を使うと文字化けしてしまう可能性があります。
そこで、文字化け対策用のプラグインである「WP Multibyte Patch」をインストールしましょう。
WP Multibyte Patchは初期段階からインストールされていますが、有効になっていない可能性があります。
プラグインは有効になっていないと使うことができません。
有効にするには「プラグイン」から「インストール済みプラグイン」を選択しましょう。
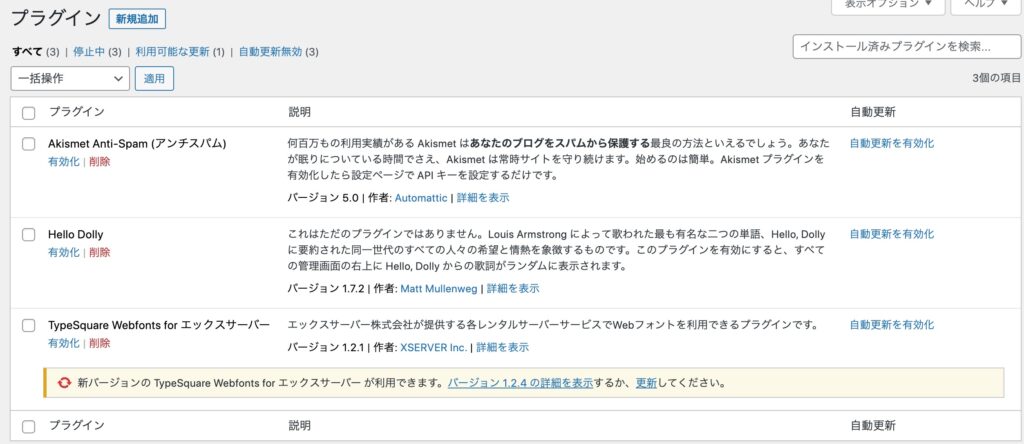
そこから有効にしたいプラグインの「有効化」をクリックします。
WordPressにある程度慣れてきたら行うべき設定
WordPressにある程度慣れてきたら行うべき設定を4つ解説します。
- 独自ドメインに変更する
- テーマの変更
- 不要なプラグインの削除
- その他セキュリティ対策を行う
上記に比べると優先度は下がりますが、これら4つも早いうちに行った方が良いでしょう。
また、これら4つを行っていくうちにWordPressの基本機能について知ることができるメリットもあります。
独自ドメインに変更する
サイトは独自ドメインにした方が、SEOの観点から有利になるメリットがあります。
ブログのURLを確認し、独自ドメインになっていない場合、サーバの管理画面から独自ドメインに変更するようにしましょう。
テーマの変更
WordPressはテーマを変更することで、サイトの見た目を変更できます。
見た目を変更することで、ユーザーに違う印象を与えることが可能です。
自分好みのテーマを選択しましょう。
テーマを変更する場合、「外観」から「テーマ」を選択します。
そこから「新規追加」を選択し、好きなテーマを探して「インストール」を選択します。
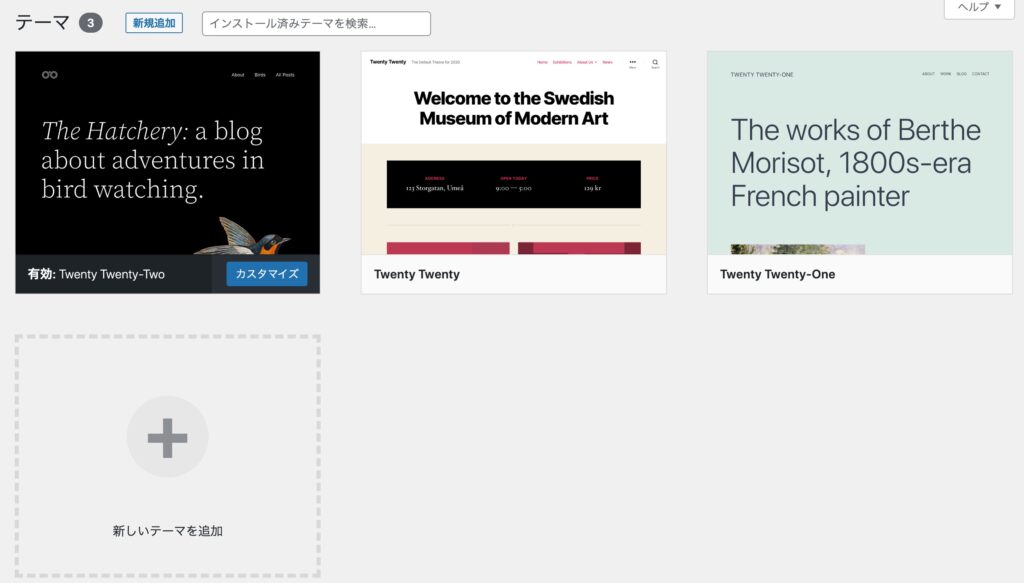
インストール後はテーマを「有効化」することを忘れないようにしましょう。
WordPressのテーマに関しては以下の記事にまとめたので参考にしてください。
不要なプラグインの削除
WordPressには初期設定の段階で使わないプラグインが入っている場合があります。
たとえば「Hello Dolly」というプラグインは特に通常通りサイトを運営する場合には必要ありません。
プラグインをインストールしすぎるとサイトが重くなってしまう場合があるため、必要ないものはこまめに削除しておくことをおすすめします。
「プラグイン」から「インストール済みプラグイン」を選択し、「削除」を選択することでそのプラグインを削除することが可能です。
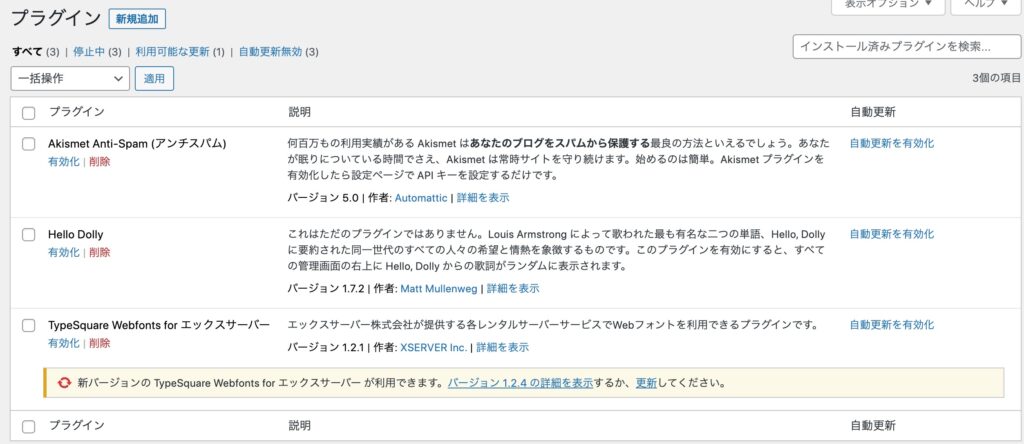
その他セキュリティ対策を行う
WordPressは人気の高いツールのため、ツールの脆弱性を狙って攻撃を考える人も多くいます。
そのため、セキュリティ対策を行うことが大切です。
不要なファイルを削除したり、ファイルの公開設定を変更したり、自分でできるセキュリティ対策はいくつかあります。
セキュリティ対策に関しては以下の記事にまとめたので参考にしてください。
【2022年版】WordPressのセキュリティのチェックと対策方法
まとめ
本記事ではWordPressのインストールと設定で注意すべき6つのポイントを解説しました。
- パーマリンクを設定する
- メタ情報を削除する
- サンプルページを削除する
- WordPressを最新版にアップデートする
- SSLの設定を行う
- 文字化け対策を行う
今回解説したこの6つはインストール後にすぐ行うことをおすすめします。

